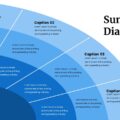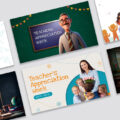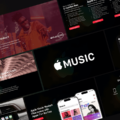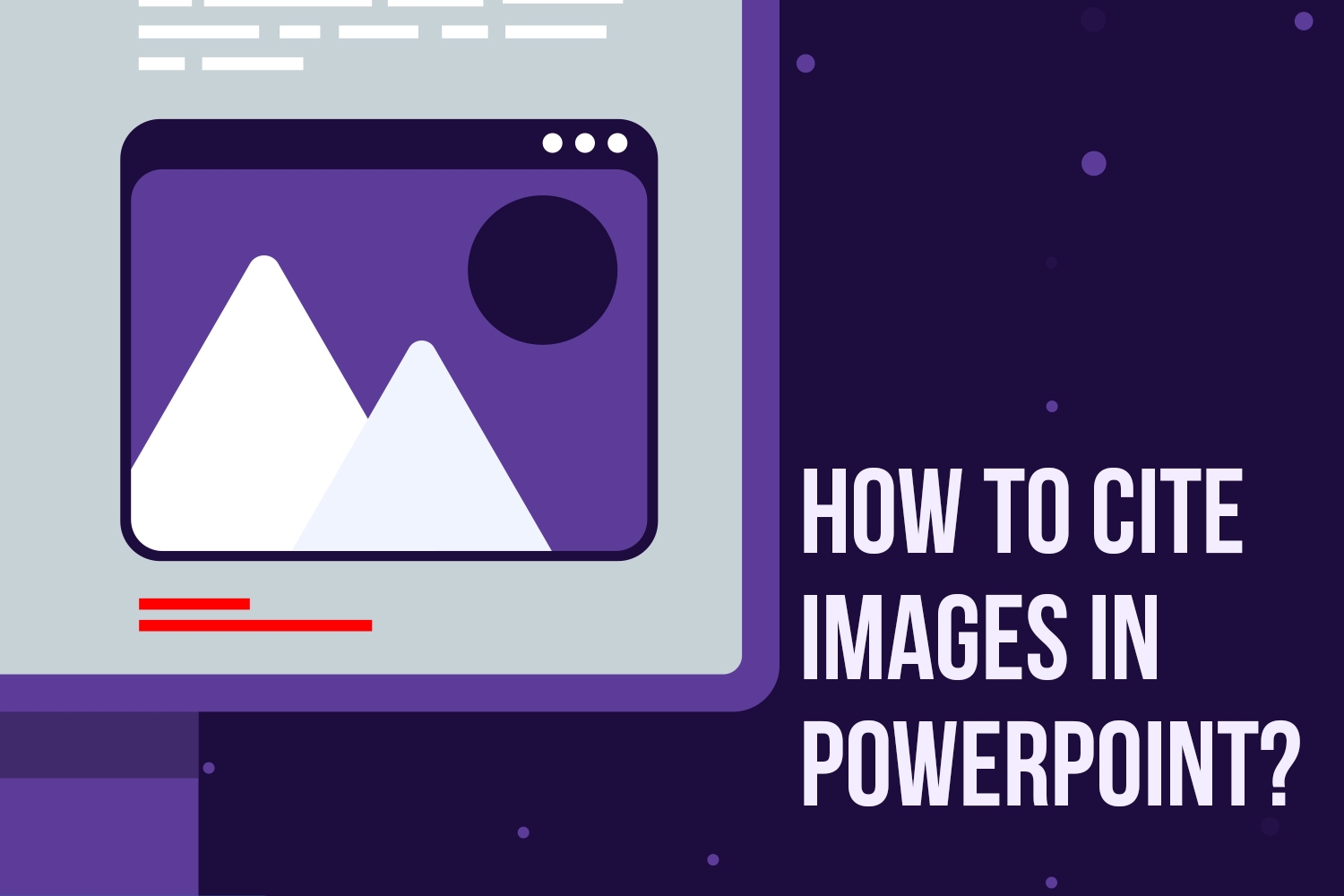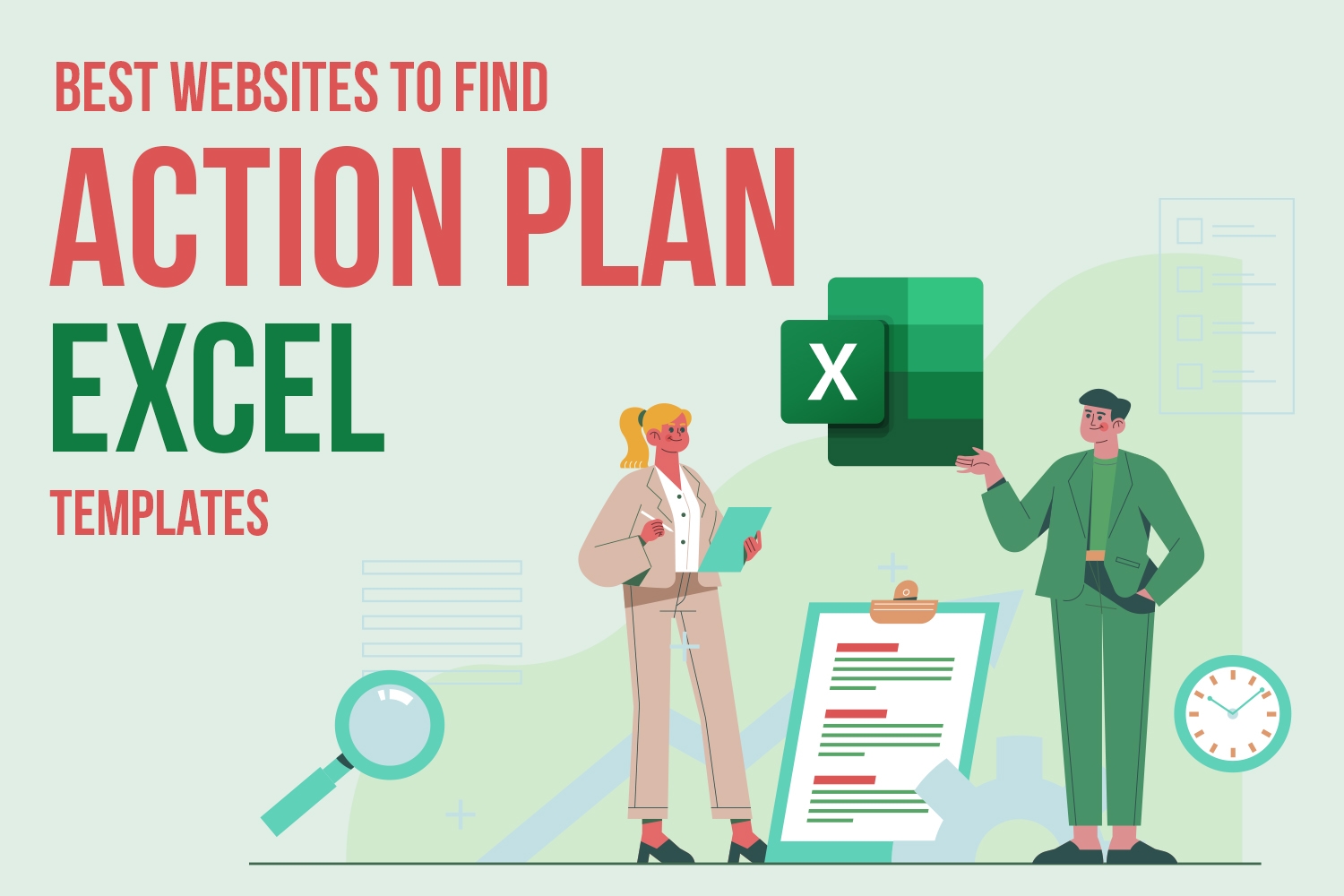Guía sobre cómo editar una plantilla de PowerPoint

Tabla de contenidos
Introducción
Las plantillas pueden mejorar el atractivo de sus proyectos, pero incluso pueden ralentizar la productividad cuando son ligeramente incorrectas, obsoletas o desorganizadas. Por otro lado, unas buenas plantillas de presentación pueden marcar la diferencia en la calidad de tu presentación.
Si bien hay varias opciones de software de presentación para diseñar plantillas y crear presentaciones, PowerPoint sigue siendo la mejor opción por mucho. De hecho, más del 90% de las empresas utilizan presentaciones de PowerPoint para comunicarse con sus empleados y clientes.
La razón de esto es simple: las plantillas de PowerPoint son fáciles de usar y versátiles, lo que le permite crear presentaciones profesionales de forma rápida y sencilla. Sin embargo, tener una gran plantilla no es suficiente; aprender a editar una plantilla de PowerPoint y saber cómo hacerla más atractiva puede ser una habilidad muy gratificante.
Cómo editar plantillas de PowerPoint
¿Estás listo para aprender a editar plantillas de PowerPoint? En este blog, vamos a mostrar cómo hacer una presentación impresionante que pueda sorprender a tu audiencia.
Aquí hay una guía sobre cómo editar plantillas de PowerPoint:
- Abre Microsoft PowerPoint; puede abrir programas informáticos, aplicaciones web o aplicaciones móviles; Todas las características son similares. Este método funciona para todos.
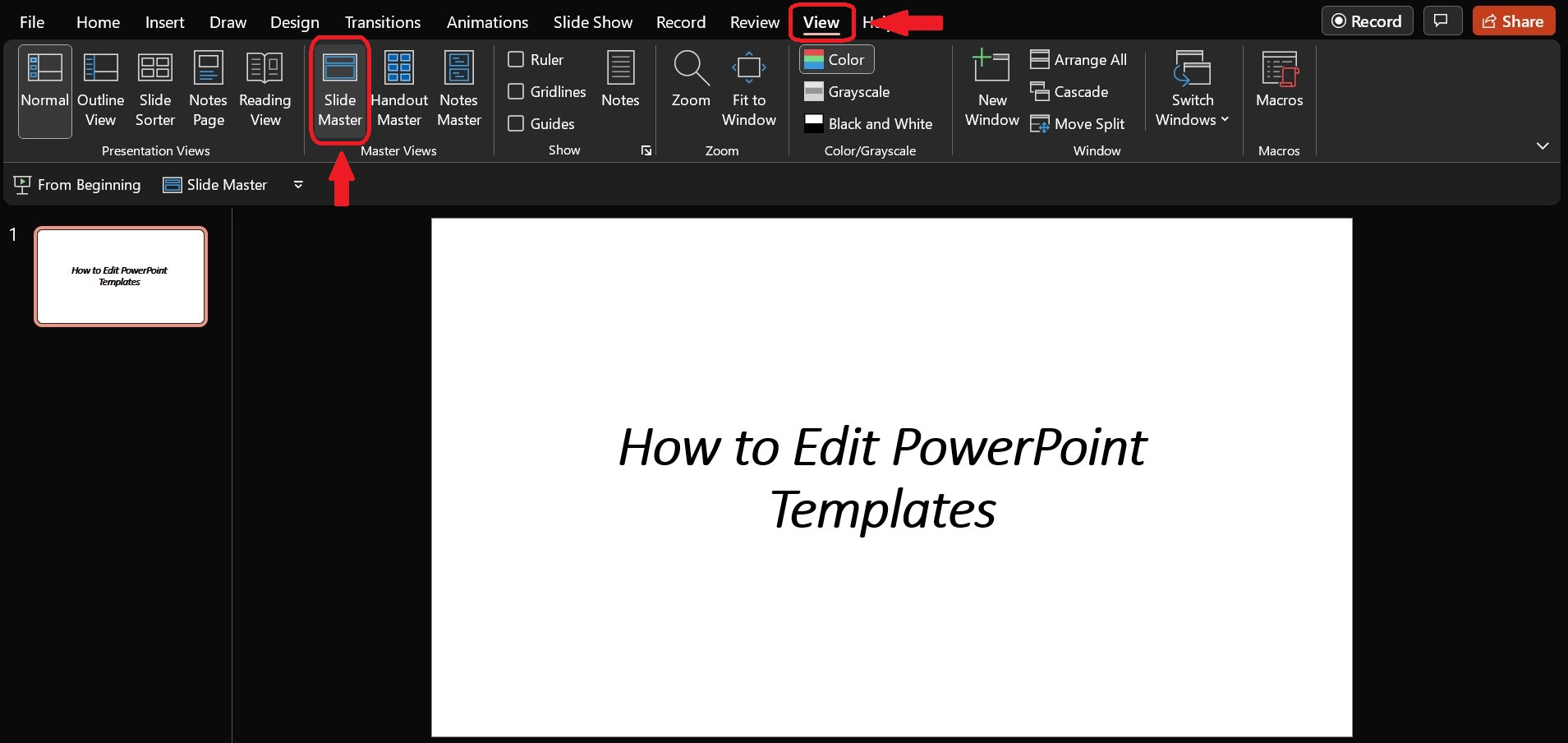
- Haga clic en la pestaña VER en la cinta superior.
- Haga clic en la pestaña PATRÓN DE DIAPOSITIVAS ; usando esta ventana del programa; Se le cambiará el tamaño para que se ajuste tanto a la vista previa de una sola diapositiva como al plano de toda la presentación de diapositivas.
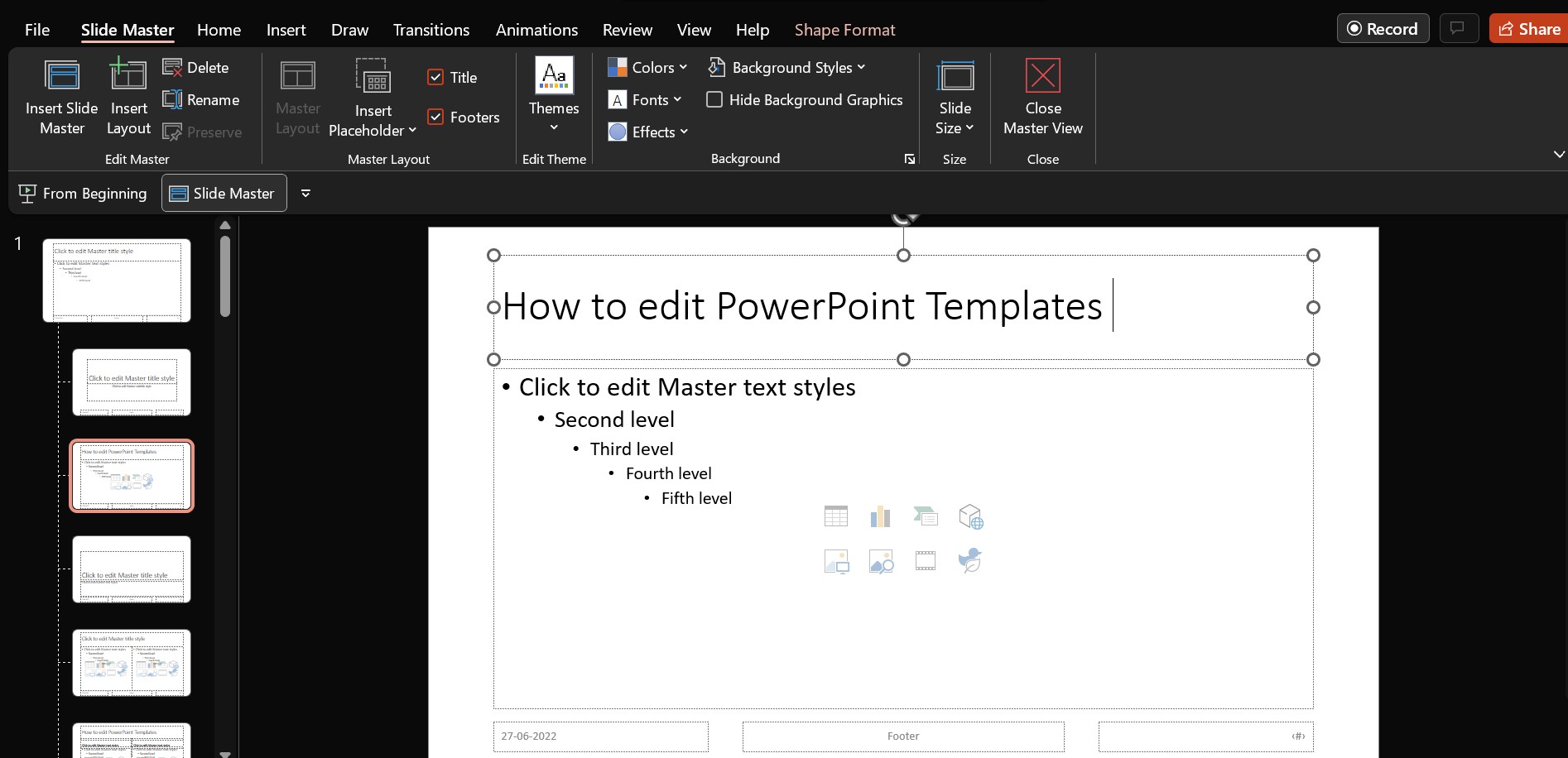
- Edición de la plantilla: Las diapositivas de la izquierda son las diapositivas maestras o los planos de todas las diapositivas similares. Cambiar cualquier cosa en la diapositiva lo cambiará a lo largo de la presentación de diapositivas. Por ejemplo: si personaliza las fuentes en una diapositiva basada en texto, la fuente cambiará para todo el grupo. En la vista PATRÓN DE DIAPOSITIVAS , verá varias opciones de formato, como agregar o eliminar títulos y pies de página de diapositivas, cambiar el estilo de fondo, cambiar temas y más.
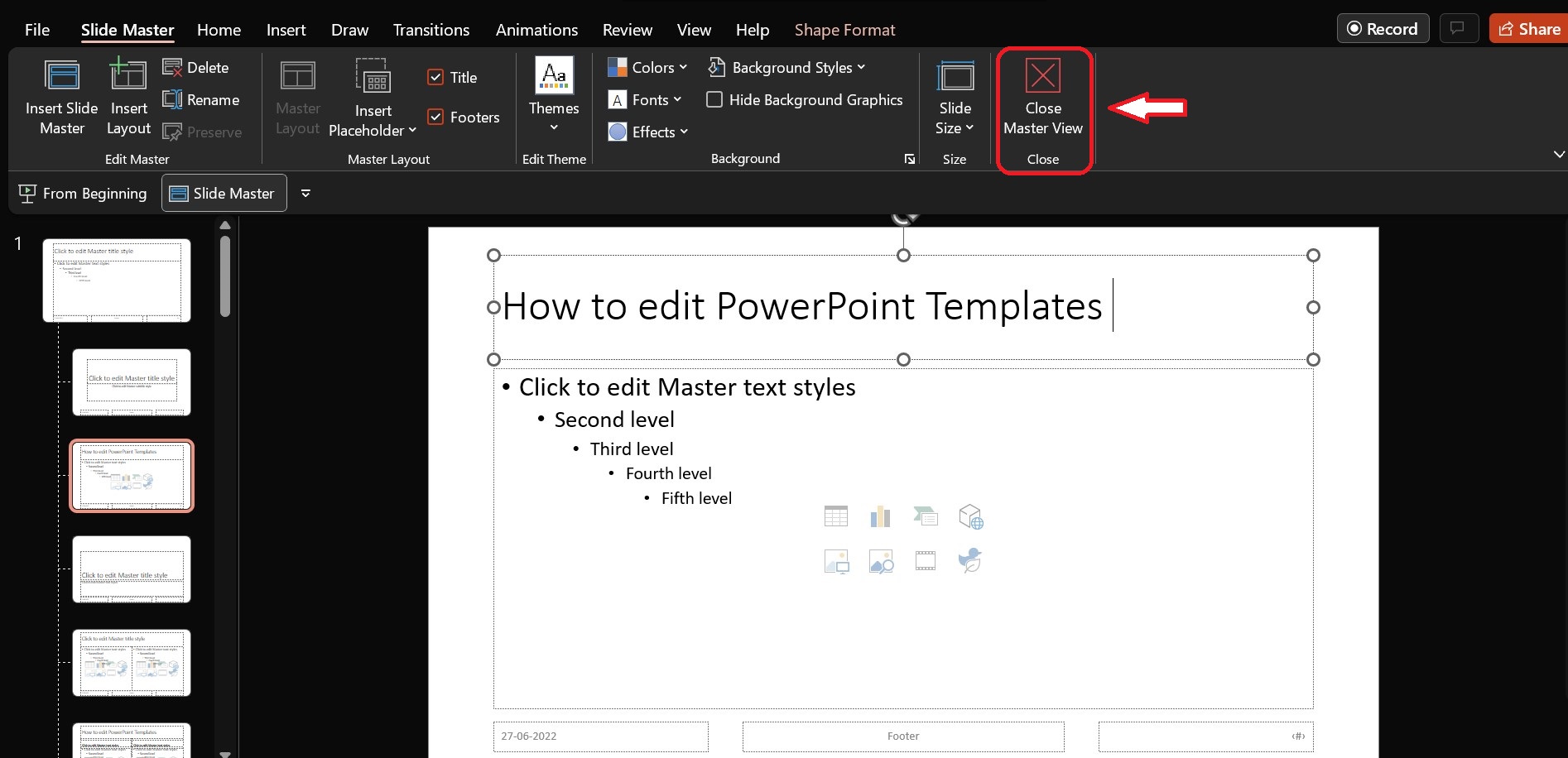
- Haga clic en CERRAR MAESTRO; encontrará este menú en la esquina de la BARRA DE HERRAMIENTAS DEL PATRÓN DE DIAPOSITIVAS.
- GUARDAR LA PLANTILLA: El siguiente paso es guardar el archivo para su uso futuro.
Cómo cambiar el fondo PPT/editar la diapositiva de portada
Aprender a editar una diapositiva de PowerPoint puede ayudarte a dominar el diseño de presentaciones. Sin embargo, muchos tutoriales en línea sugieren usar la vista Patrón de diapositivas. Desafortunadamente, el patrón de diapositivas proporciona un diseño en blanco; No hay forma de editar una plantilla existente.
Si está buscando editar una plantilla existente. En este tutorial, vamos a describir los pasos a seguir los cuales puede convertir la plantilla descargada en una personalizada.
Comienza con la diapositiva de la portada
Lo primero que harás al editar una plantilla de PowerPoint es reemplazar la imagen predeterminada por la seleccionada. Hay dos formas de hacerlo.
Haga clic derecho en la imagen para cambiarla
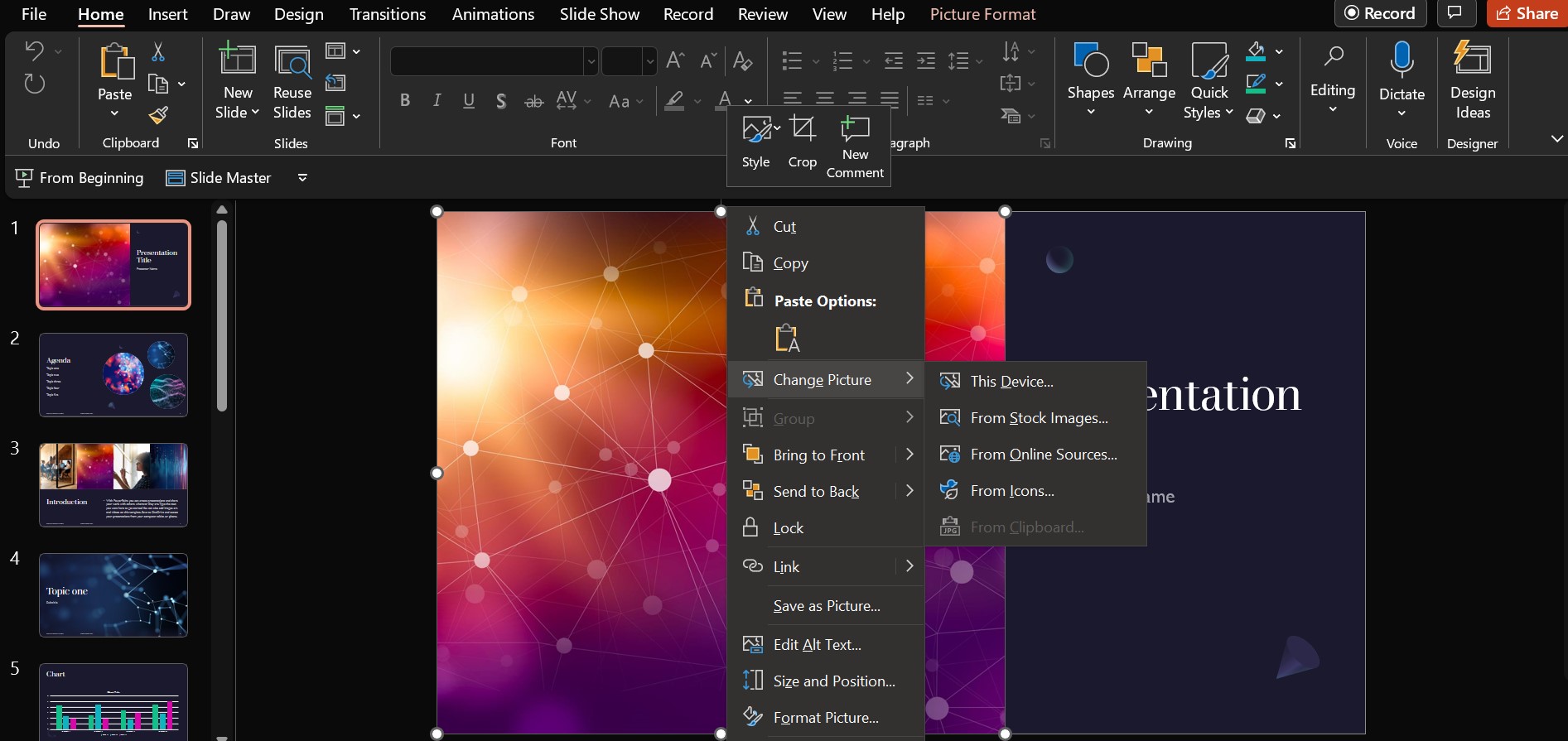
Para cambiar la imagen predeterminada de la presentación. Haga clic con el botón derecho en la imagen y seleccione CAMBIAR IMAGEN. A continuación, en el menú de diapositivas, seleccione la fuente de la nueva imagen. (Dispositivo, imágenes de archivo, fuentes en línea, desde iconos, desde el portapapeles).
Uso del panel de selección para cambiar imágenes
Las plantillas con animaciones y transiciones complicadas requieren un método diferente para cambiar las imágenes. Este es el paso que debes seguir.
- Haga clic en el menú Inicio de la barra de navegación superior.
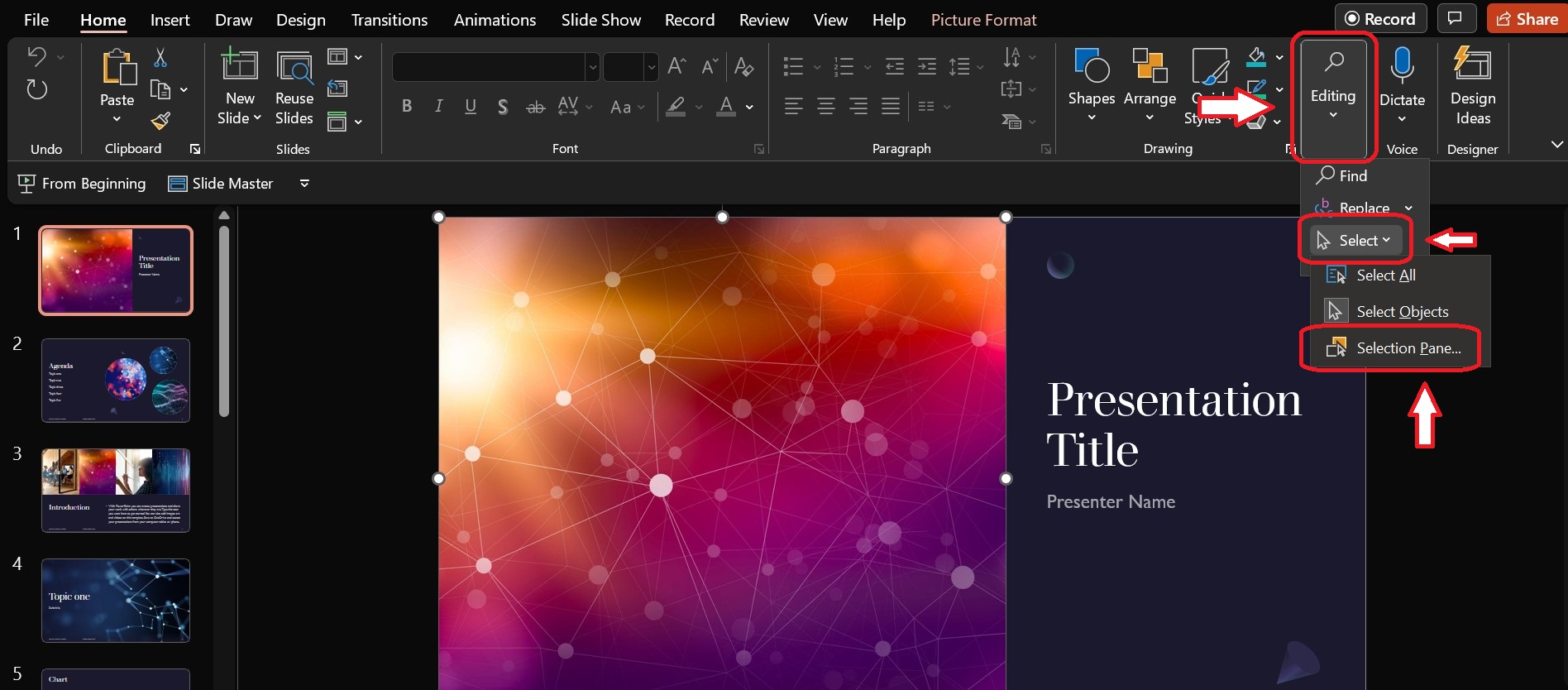
- Ahora debe encontrar el menú EDICIÓN en el lado derecho de la barra de navegación superior.
- Haga clic en el menú desplegable, haga clic en SELECCIONAR y, a continuación, en PANEL DE SELECCIÓN.
- Después de hacer clic en PANEL DE SELECCIÓN, se abrirá una nueva pestaña que le mostrará todos los elementos de la diapositiva y le dará la opción de »Ocultar» o »Mostrar».
NOTA: Al hacer clic en OCULTAR TODO, puede obtener una pantalla en blanco. El número de elementos que se muestran en el PANEL DE SELECCIÓN depende de la complejidad de la diapositiva.
Cambiar el estilo de las formas
Si eliges una imagen que no coincide con la combinación de colores de tu plantilla, probablemente necesites hacer algunos cambios para que tu presentación sea atractiva y atractiva. Pero, no te preocupes; Es muy fácil. Entonces, comencemos y cambiemos el color para que coincida con nuestra imagen para una apariencia más congruente.
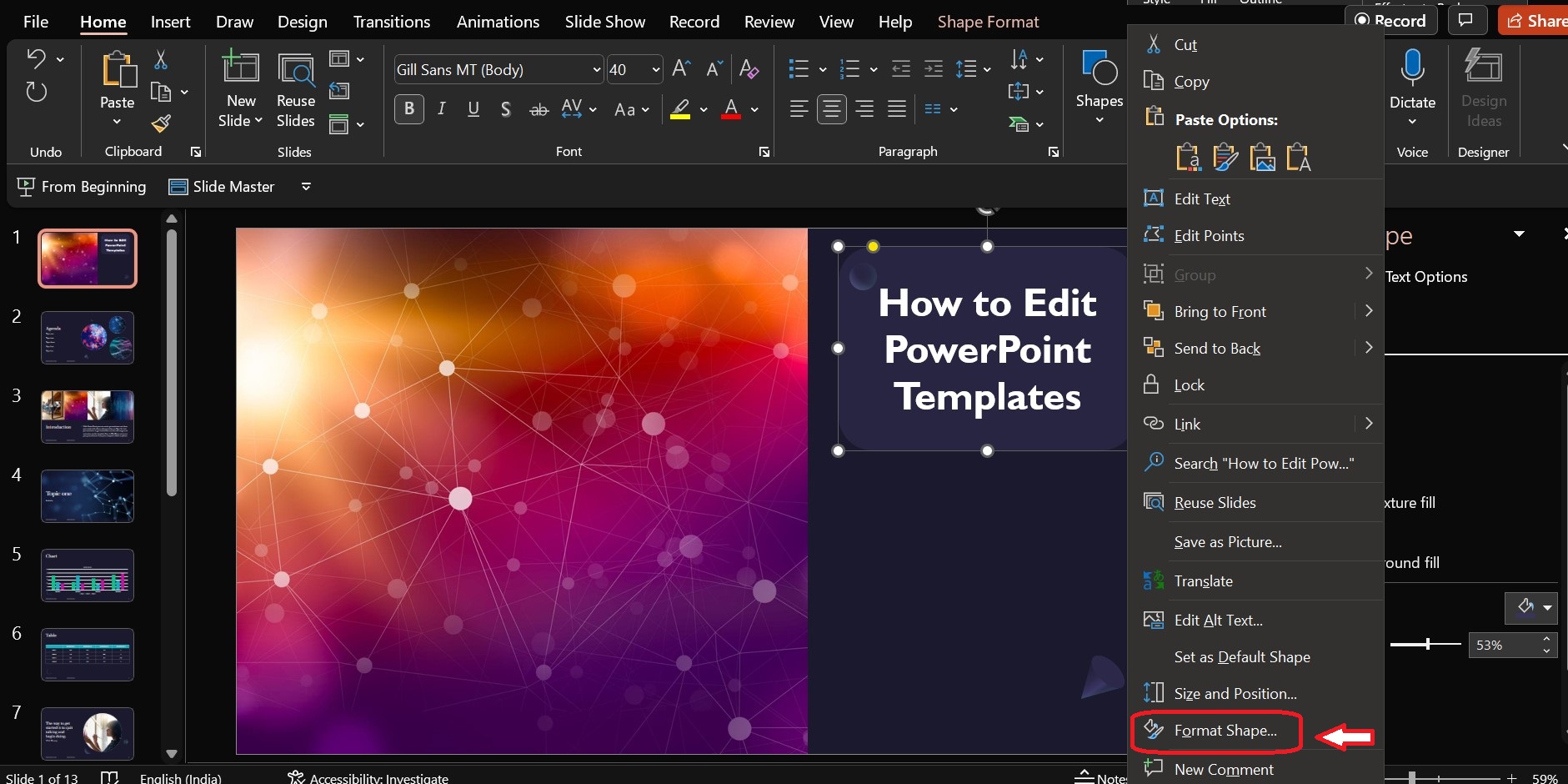
- Haga clic con el botón derecho en la forma que contiene el título y seleccione la opción FORMATO FORMA
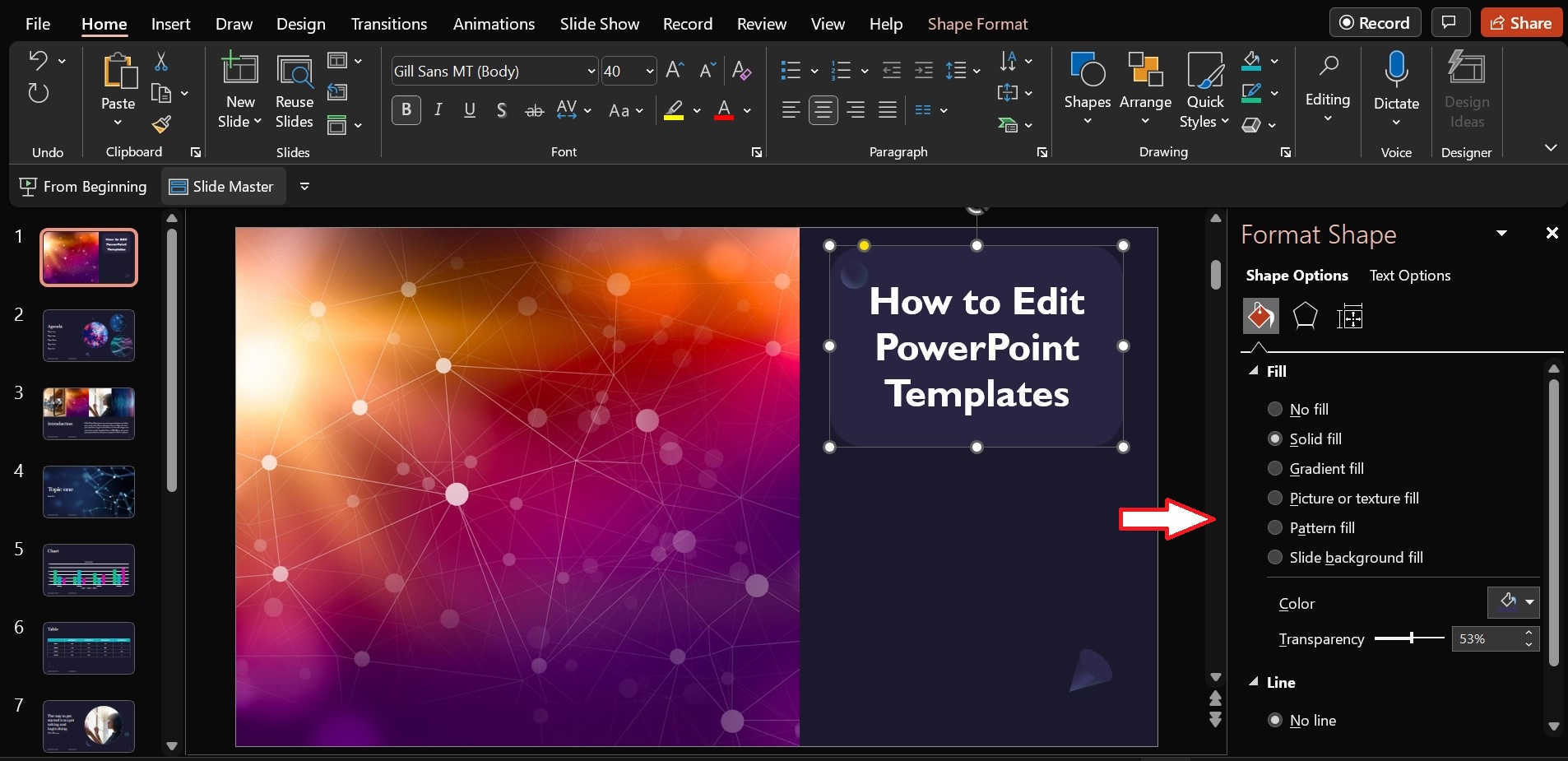
- Al hacer clic en la opción FORMATO FORMA, se abrirá un panel lateral donde podrás ver múltiples opciones, con las que podrás ajustar los efectos, colores, transparencia y mucho más.
Nota: Cuando cambias el esquema de color de la diapositiva original, eso tiene un efecto de transparencia del 30% de cambios. Si desea usarlo con un nuevo color, haga clic con el botón derecho y seleccione FORMATO DE FORMA, estableciendo la transparencia en 30%.
Cambiar el estilo de fuente
Puedes hacer personalizaciones con los textos de la plantilla con solo seguir estos sencillos pasos.
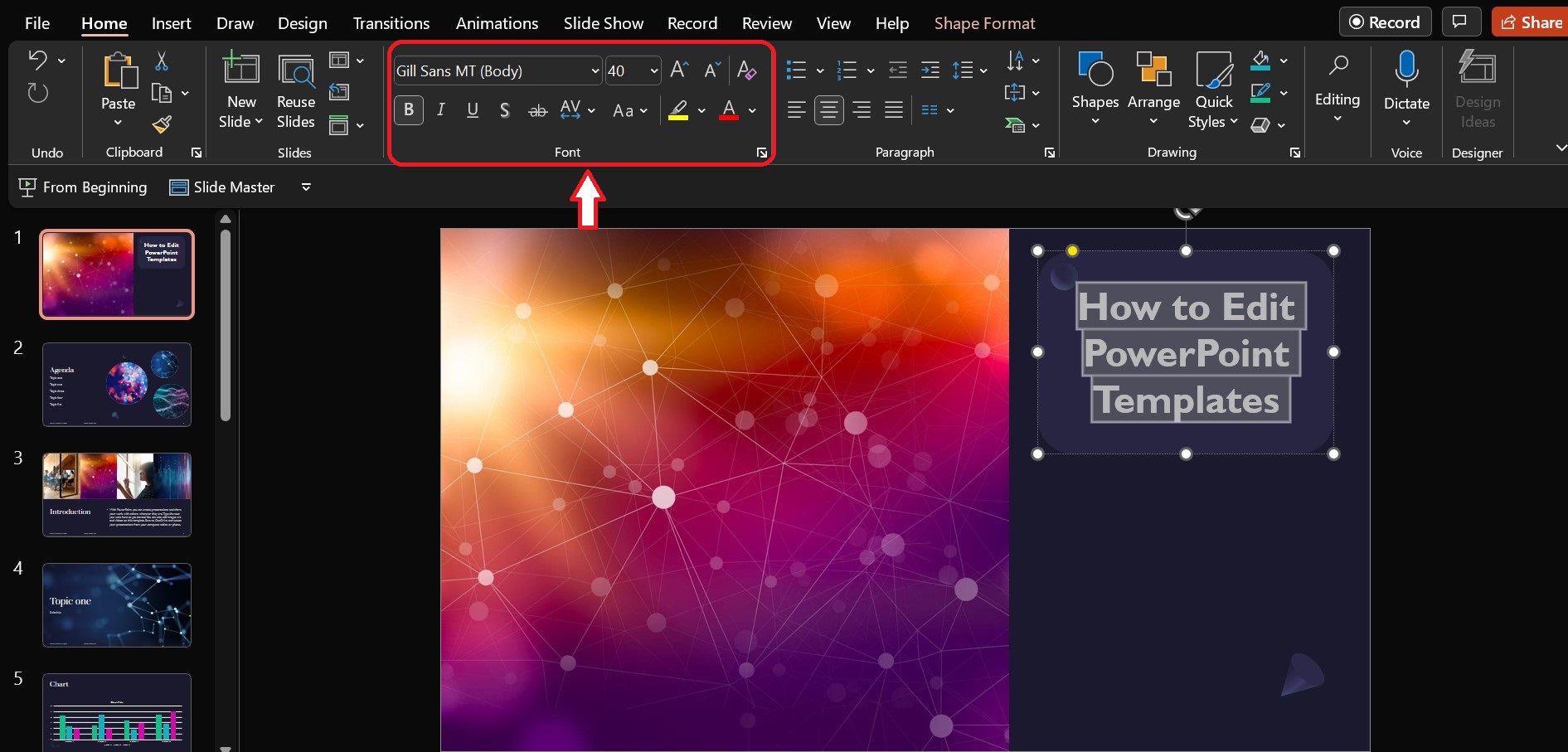
- Resalte el texto en el que desea realizar cambios.
- La sección de navegación superior que se muestra en la imagen de arriba se refiere a lo que puede hacer con el texto.
Estas son las siguientes ediciones que puede realizar con el texto resaltado:
- Estilo de fuente
- Tamaño
- Color
- Tipo
Plantillas de PowerPoint listas para personalizar
Ahora ha dominado cómo usar el Patrón de diapositivas en PowerPoint para ajustar cualquier diseño de diapositiva y actualizar muchas diapositivas al mismo tiempo. Además, has aprendido a editar una plantilla de PowerPoint.
Ahora es el momento de trabajar. Pero aprender a editar una plantilla de PowerPoint no es suficiente; necesitas un poco de creatividad y pensar fuera de la caja para diseñar algunas plantillas de PowerPoint increíbles.

Si está buscando inspiración como la anterior, consulte la biblioteca de Presentermedia para obtener algunos diseños impresionantes de forma gratuita.