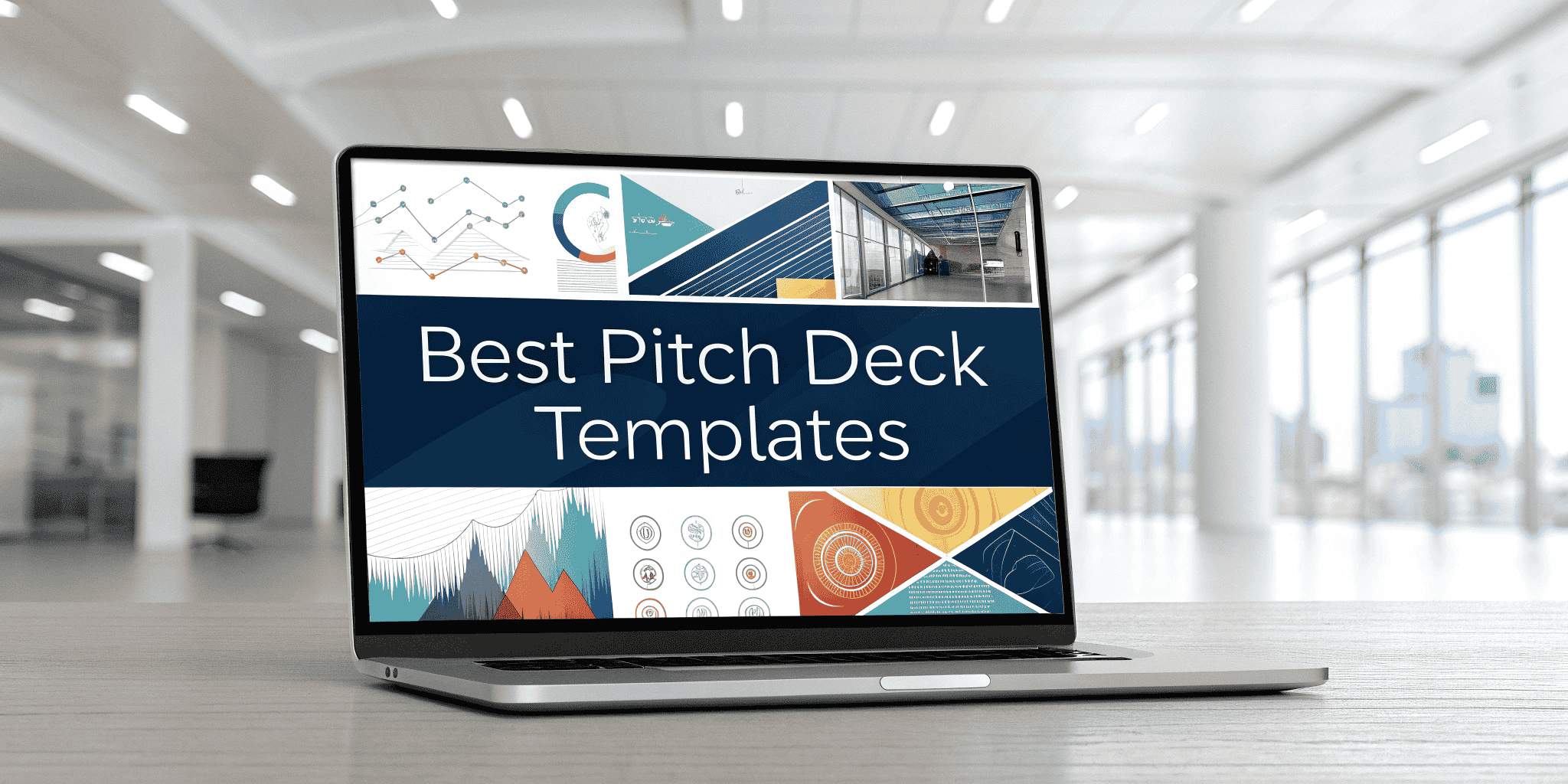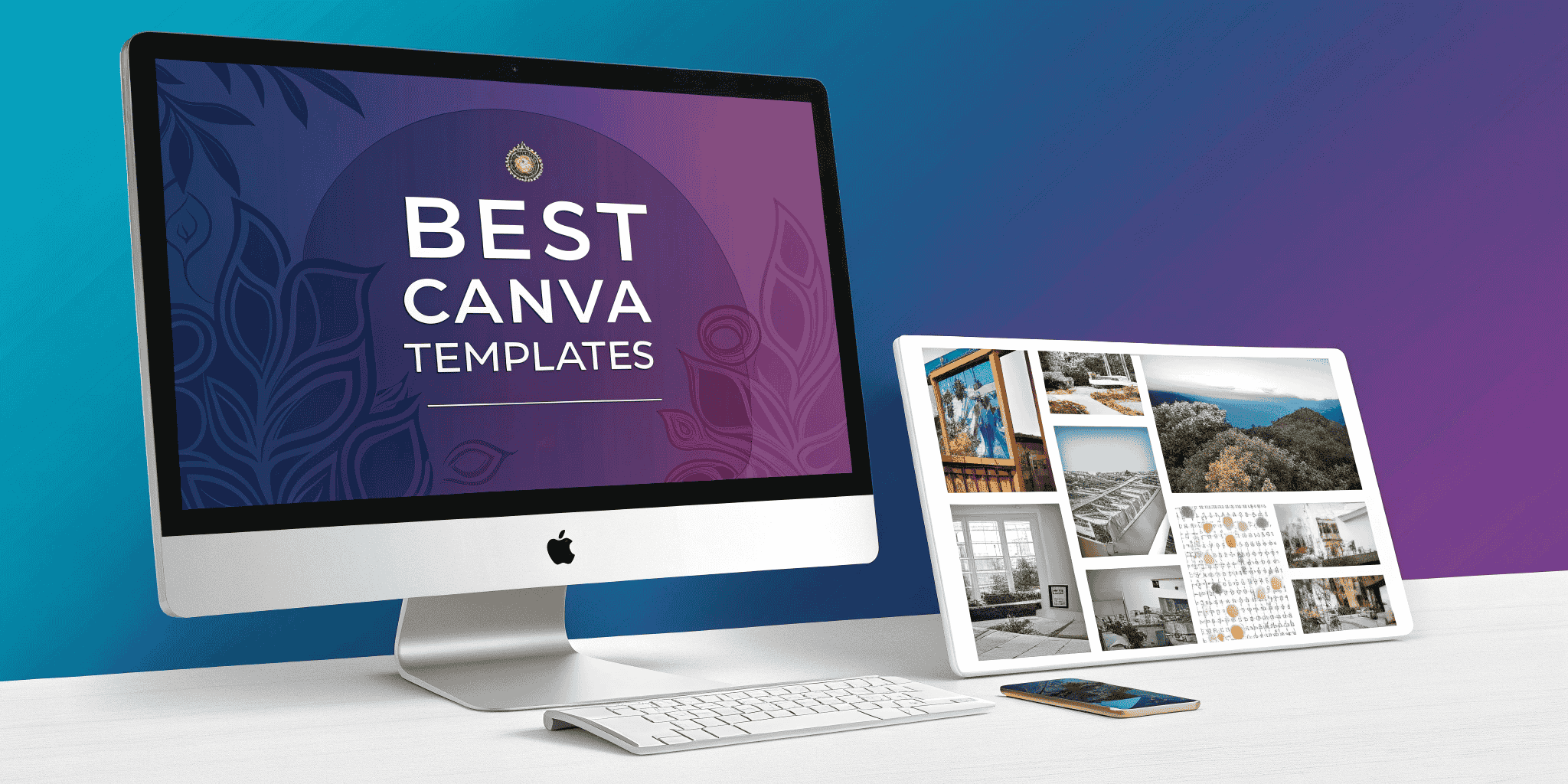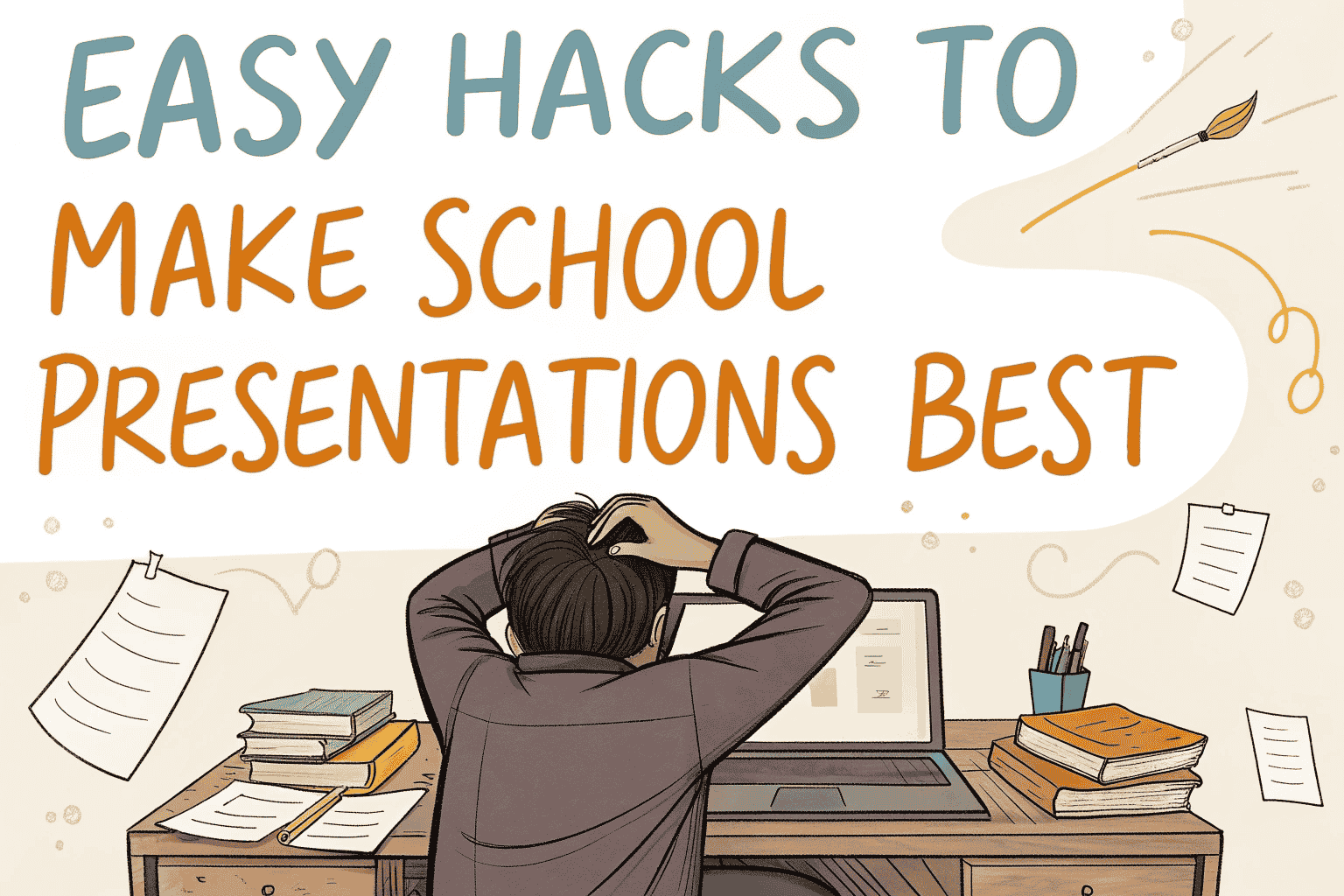Índice del Contenido
Cómo cambiar las diapositivas a modo vertical en Google Slides
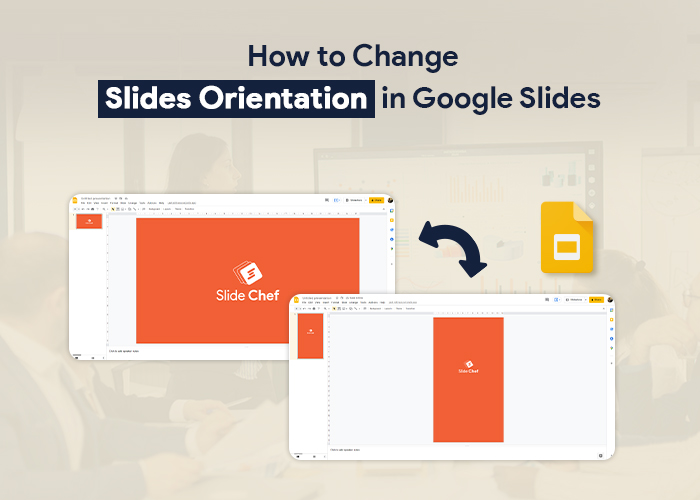
El mundo cambia constantemente. Si no cambias con él, te quedarás atrás. Por eso es tan importante aceptar el cambio y aprender a adaptarte. El cambio es un catalizador para el crecimiento y el desarrollo. Sin él, nos estancaríamos. Por lo tanto, el cambio es esencial para el progreso en nuestra vida personal, laboral y en nuestra presentación.
Cambiar el estilo de presentación te ayuda a resaltar tus ideas y a ser más persuasivo. ¿Quieres que tu presentación luzca interesante? Entonces, considera cambiar las diapositivas a formato vertical; eso funcionará.
Cambiar las diapositivas a modo vertical en Google Slides
Cambiar la orientación de las diapositivas puede mejorar el atractivo de tu presentación. Pero, lamentablemente, Google Slides no tiene una configuración de orientación de página como la que puedes encontrar en otras aplicaciones de Google, como Google Sheets o Google Docs. Si lo has intentado, probablemente solo hayas encontrado opciones como la de pantalla ancha 16:9.
Afortunadamente, en Google Slides, tienes la opción de cambiar de diapositivas horizontales a verticales usando la opción de tamaño de diapositiva personalizado.
Google Slides, de forma predeterminada, está en modo horizontal, pero puedes cambiar su tamaño y convertirlas en diapositivas verticales fácilmente siguiendo estos sencillos pasos. En este tutorial, te guiaremos sobre cómo cambiar la orientación de las diapositivas en Google Slides.
- Abra una nueva presentación en Google Slides.
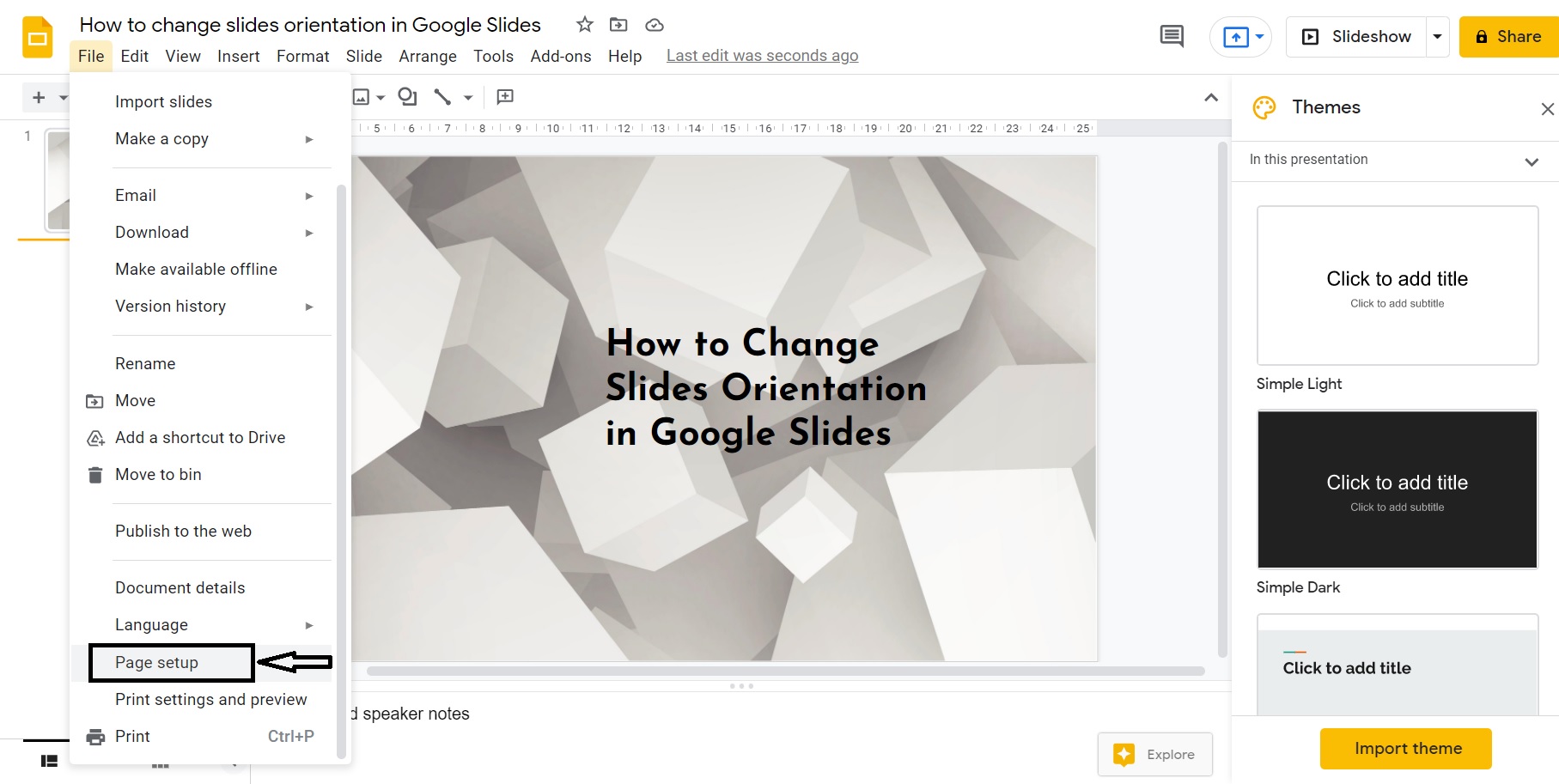
- Escoger " Configurar página ” en el menú Archivo (en la barra de menú) en Google Slides y elija “CONFIGURACIÓN DE PÁGINA."
- La relación de aspecto predeterminada se mostrará como “Pantalla ancha 16:9." Haga clic aquí para cambiar la relación de aspecto.
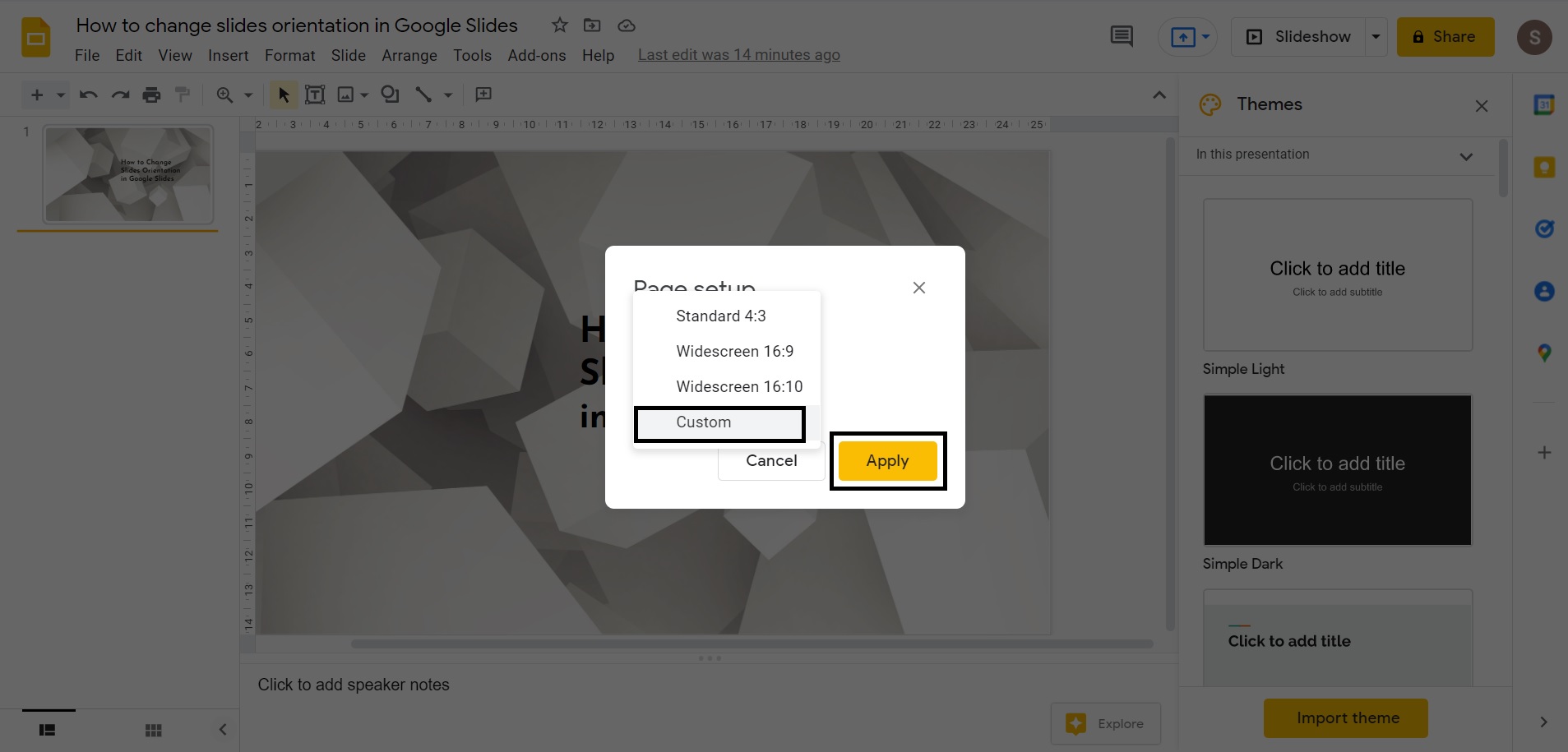
- En el menú desplegable, seleccione el opción personalizada.
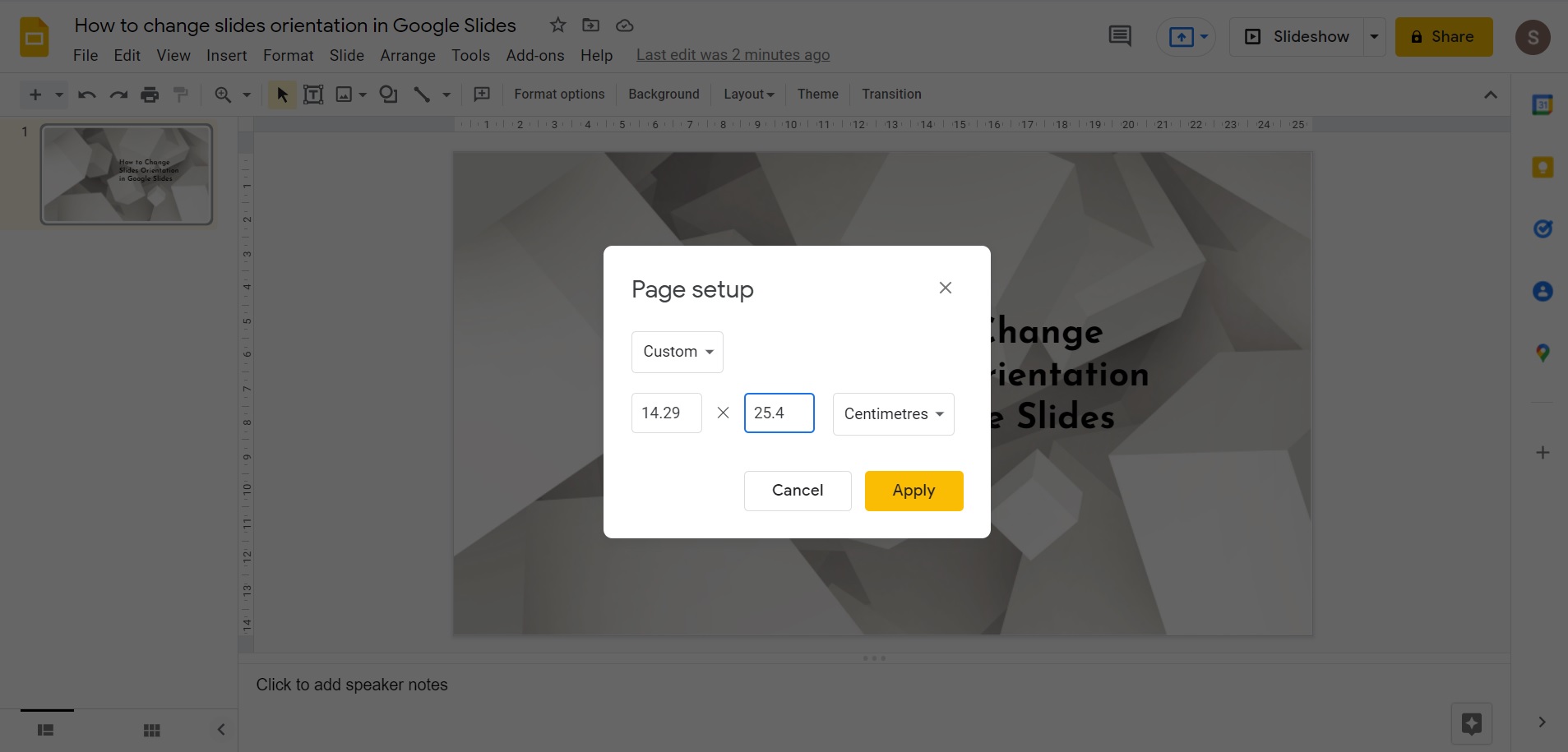
- Introduzca el valor 14.29 en el campo de ancho y 25.4 en el de alto y haga clic en aplicar. (El primer cuadro es para el ancho y el segundo para el alto, mientras que el menú desplegable proporciona otras medidas como centímetros, pulgadas y puntos).
- Tus diapositivas ahora están en modo vertical.
NOTA:
- Las diapositivas de Google no permiten cambiar la orientación de una sola diapositiva. Esto significa que no podrás hacer que una diapositiva esté en posición vertical y el resto en posición horizontal.
- Todo el contenido de la presentación se reposicionará debido al cambio en la orientación de la diapositiva.
Pro consejo: Si desea crear una diapositiva imprimible, deberá elegir el tamaño 21.4 cm x 29.7 cm. Ese es el valor de una hoja de papel de tamaño A4 estándar.
Conclusión:
La creatividad siempre es apreciada. Supongo que disfrutaste cambiando las diapositivas a posición vertical en Google Slides. Poner tu contenido en posición vertical mejorará la apariencia de la presentación. Si quieres aprender más sobre Google Slides o plantillas de PowerPoint, consulta Blog de SlideChef.