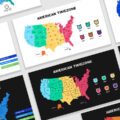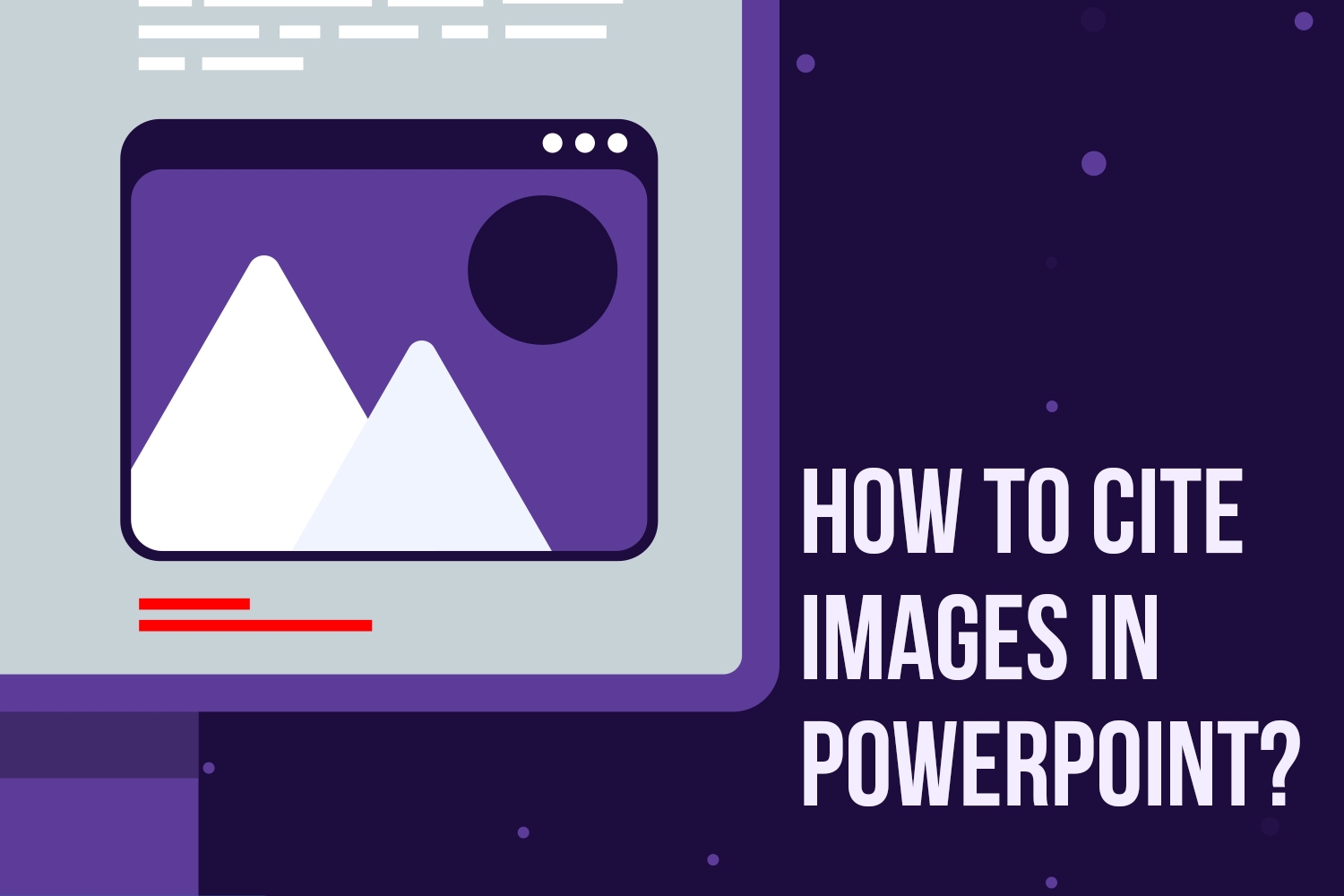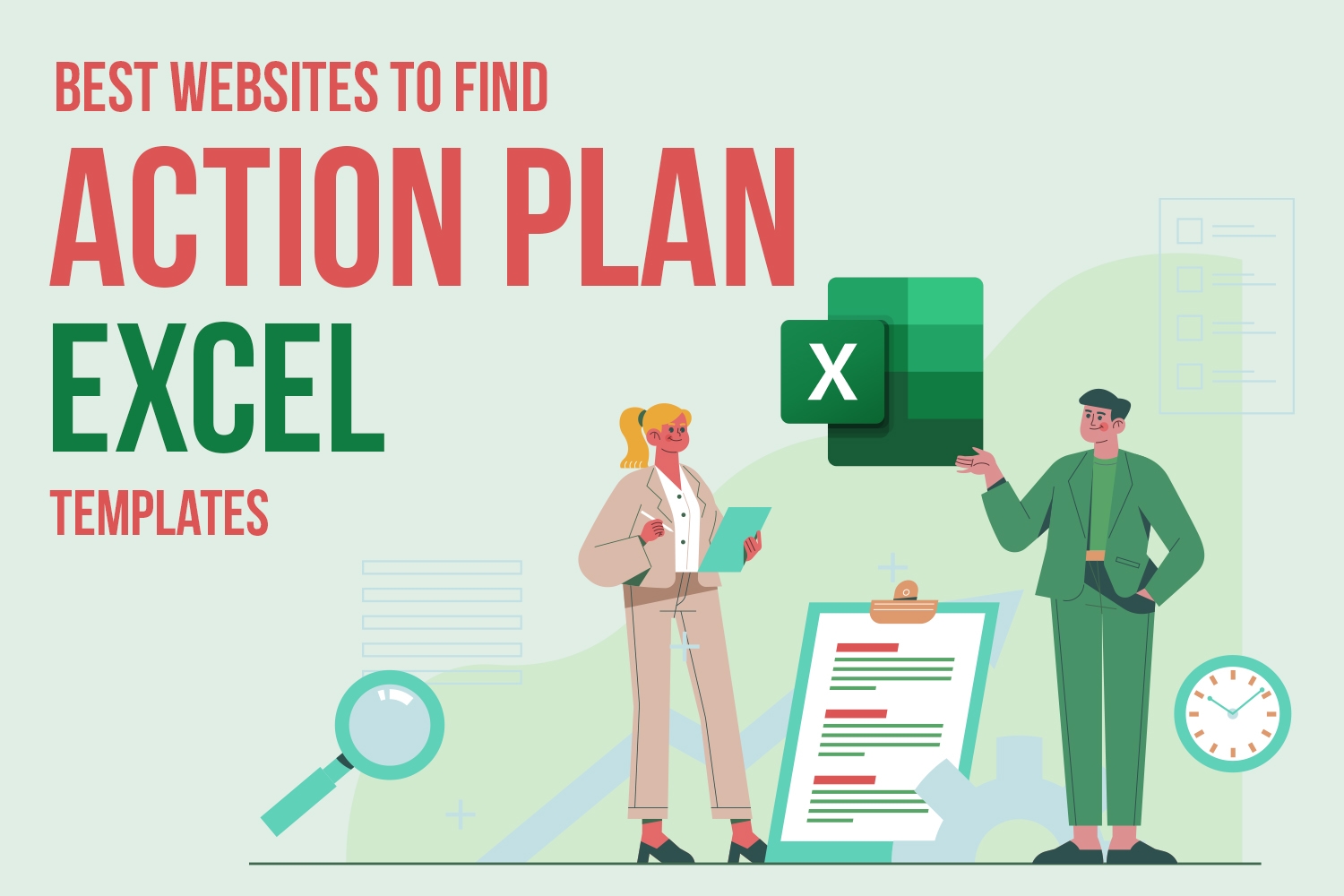Cómo incrustar un video en Google Slides (de YouTube, Facebook y Vimeo)
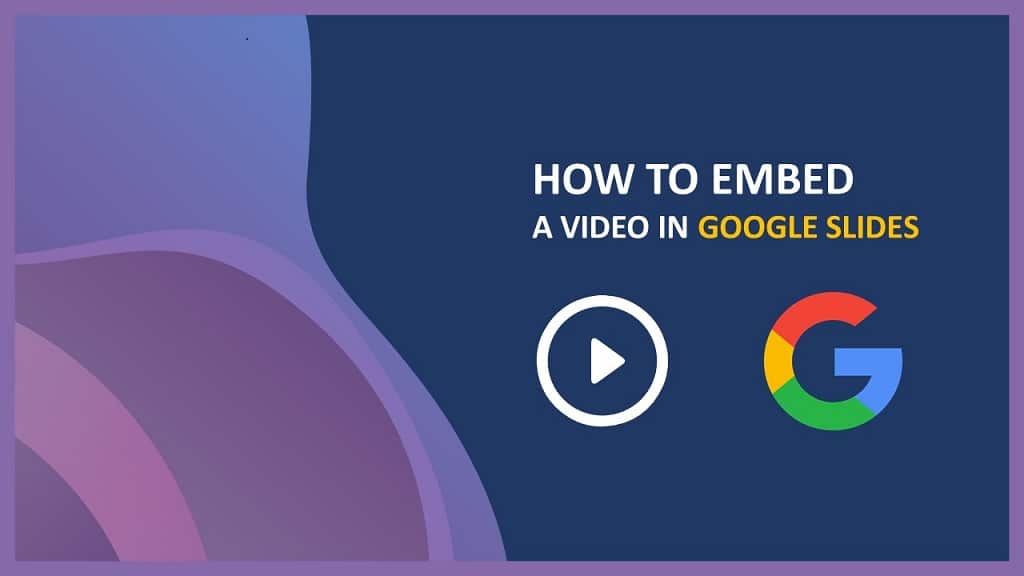
Tabla de contenidos
Introducción
¿Has oído hablar de la muerte por PowerPoint? ¿No es así? Entonces espera. Es la pesadilla más aterradora o la peor que le puede pasar a un presentador. Ver a tu audiencia bostezando en la parte de atrás o dando una mirada vidriada puede ser realmente desconcertante.
No te pongas ansioso; Tu audiencia no está conectada porque tus diapositivas están repletas de textos o simplemente porque no son entretenidas. Un estudio de MCI afirmó que casi el 39% de los oyentes en las conferencias de negocios se quedan dormidos en algún momento. Incluso hemos visto a alguien tomando una siesta rápida.
El sello distintivo de una presentación exitosa es la interacción con su audiencia; Es la clave del éxito. Una presentación interactiva es la mejor presentación que se puede hacer en estos días para mantener a su audiencia comprometida. Si quieres que tus diapositivas parezcan súper interactivas, añadir vídeos será tu opción más fácil.
Un corto, rápido y relevante puede dar un descanso de la presentación mientras enfatiza los puntos clave de sus mensajes. No pases por alto la regla de oro; Tu video debe ser corto y directo.
Si estás trabajando en diapositivas de Google y quieres que parezcan exclusivas y entretenidas, prueba a añadir vídeos. Aquí, en este blog, aprenderá cómo incrustar videos de YouTube en Google. Además, también mostraremos cómo incrustar videos de otras plataformas en las diapositivas de Google utilizando una sencilla herramienta de descarga.
Cómo incrustar un video de YouTube en Google Slides
Si está utilizando Google Slides para la presentación, entonces no solo es muy fácil agregar videos de YouTube a las diapositivas y editarlos según sea necesario.
Google Slides ofrece tres formas de agregar videos de YouTube a la presentación: puede buscar directamente videos de YouTube, pegar URL específicas en la sección POR URL o simplemente cargar un video a través de Google Drive.
De YouTube:
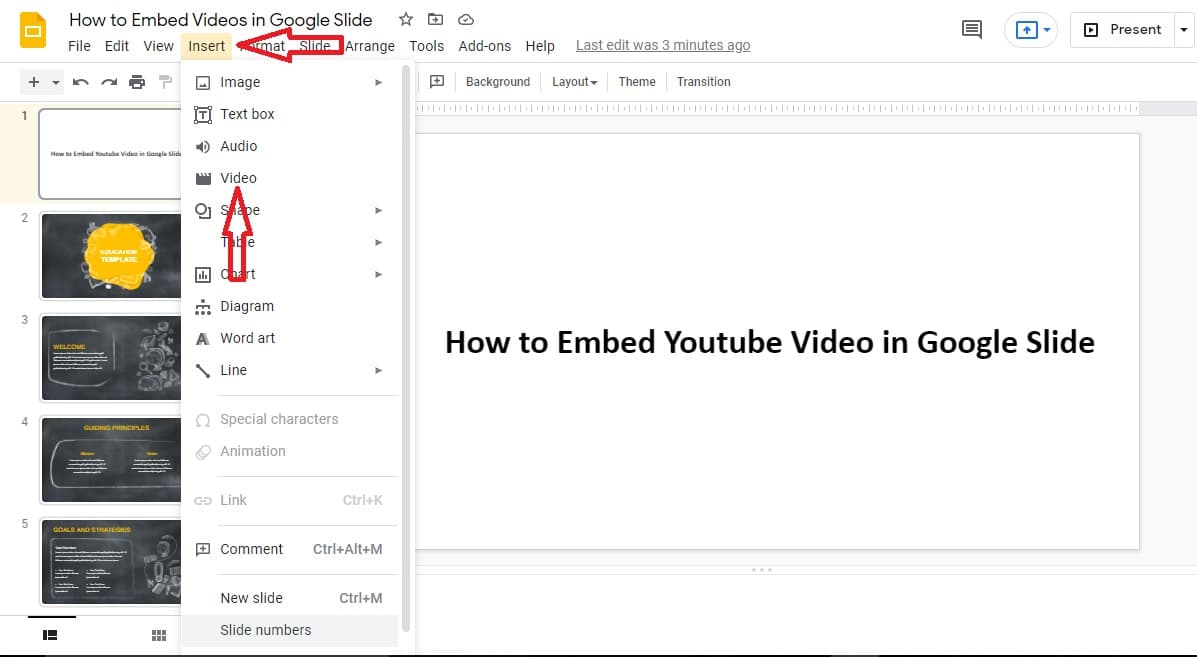
- En Google Slides, crea una nueva presentación de diapositivas o simplemente abre una presentación de diapositivas creada anteriormente.
- En la barra de herramientas, haz clic en «Insertar» y luego en «Video».
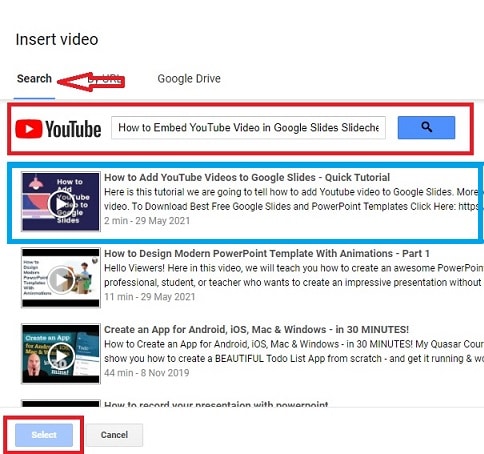
- Se abrirá la ventana INSERTAR VIDEO. La pestaña BUSCAR se seleccionará de forma predeterminada. En el cuadro de búsqueda de YouTube, escriba la palabra clave del video que desea insertar y haga clic en el botón de búsqueda.
- Seleccione el video relevante que desea incrustar en los resultados de búsqueda y haga clic en el menú «SELECCIONAR» a continuación.
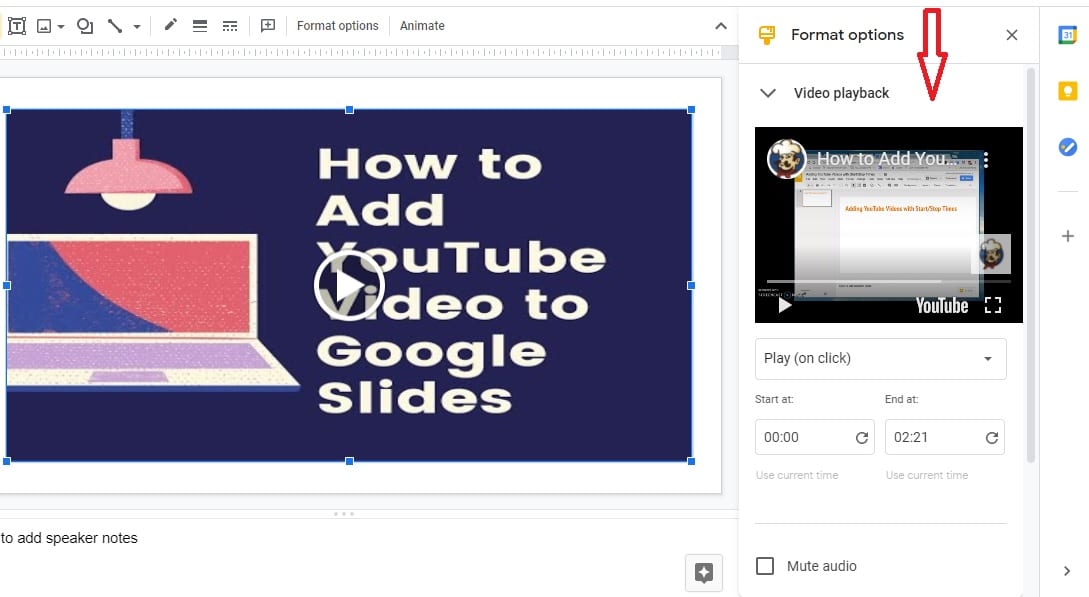
- El video se incrustará en la diapositiva seleccionada. Puede personalizar las opciones de formato en la parte superior derecha: seleccione la hora de inicio, la hora de finalización, silenciar el video y mucho más.
Por enlace directo:
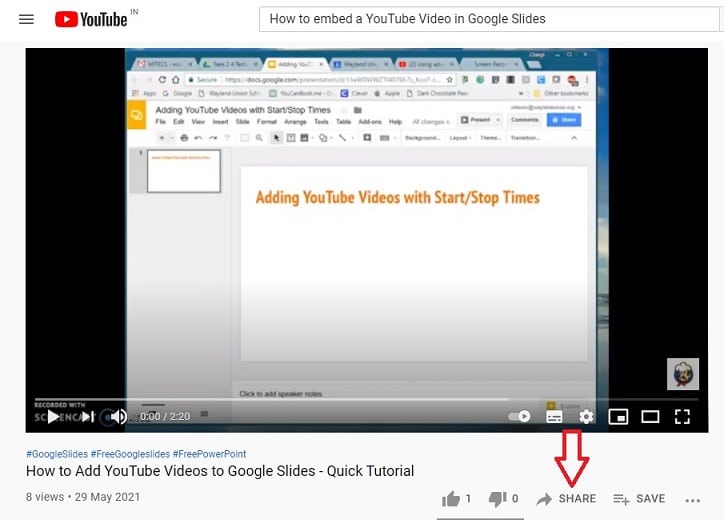
- Abra YouTube, busque el video que desea insertar.
- Abre el video y haz clic en la opción «COMPARTIR».
- Aparecerá una nueva ventana, haga clic en «COPIAR» y luego copie el código en su portapapeles.
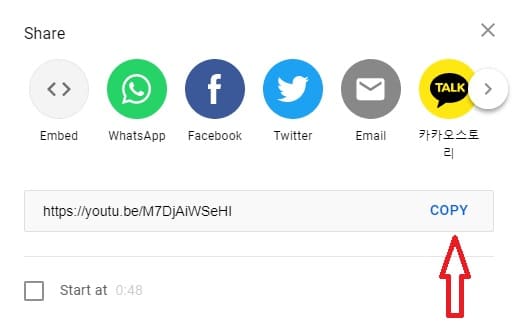
- Ahora, en Google Slide, cree una nueva presentación de diapositivas o simplemente abra una presentación de diapositivas creada anteriormente.
- Seleccione la diapositiva en la que desea agregar el video.
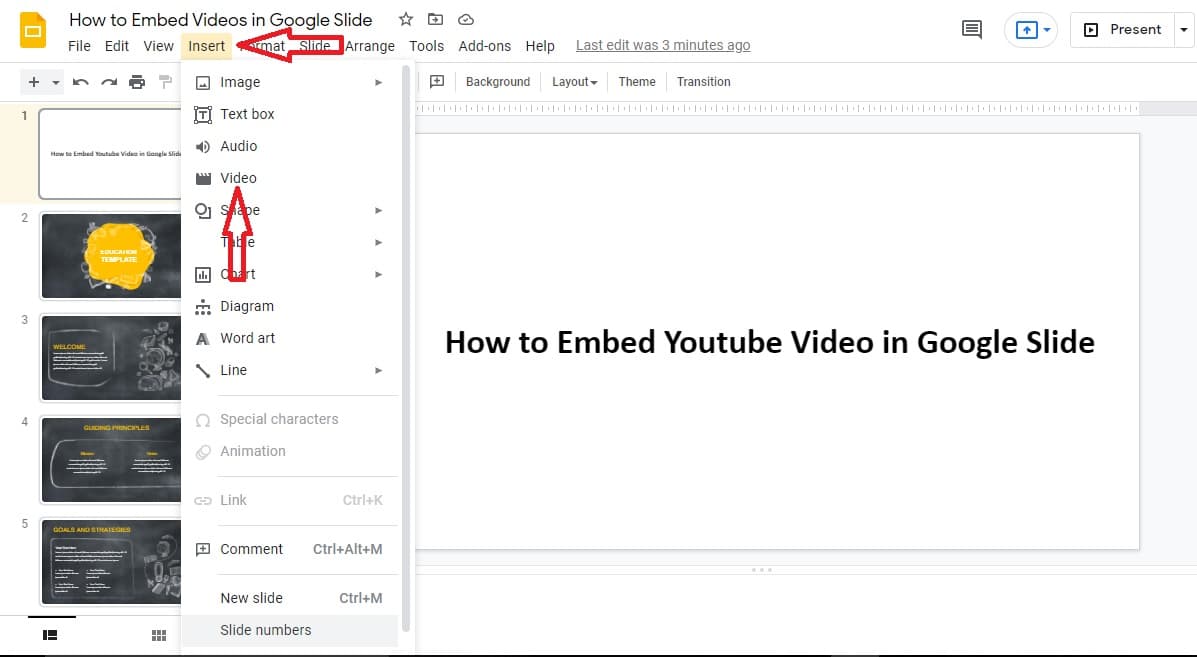
- En la barra de herramientas superior, selecciona «INSERTAR» y «VIDEO».
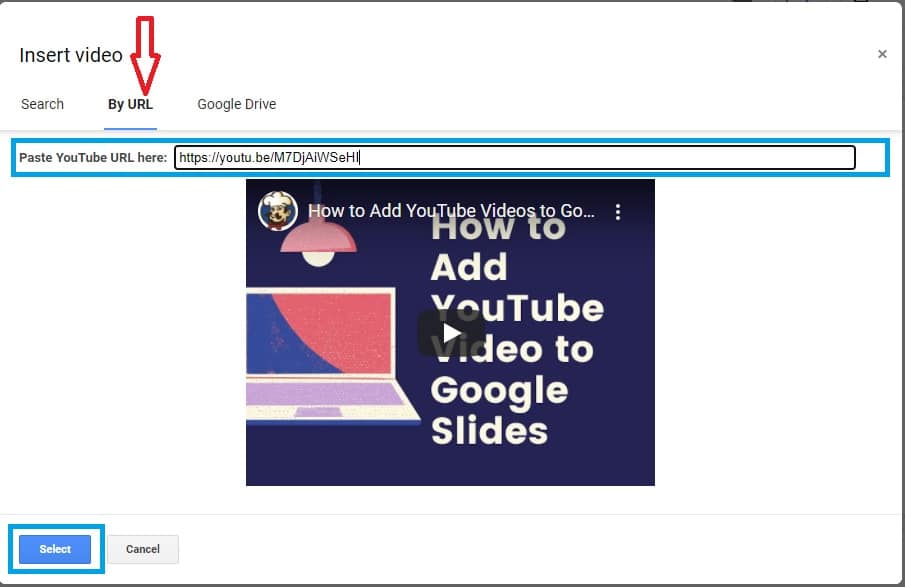
- Selecciona «POR URL» y pega la URL en la opción «Pegar URL de YouTube aquí«. A continuación, haz clic en «SELECCIONAR».
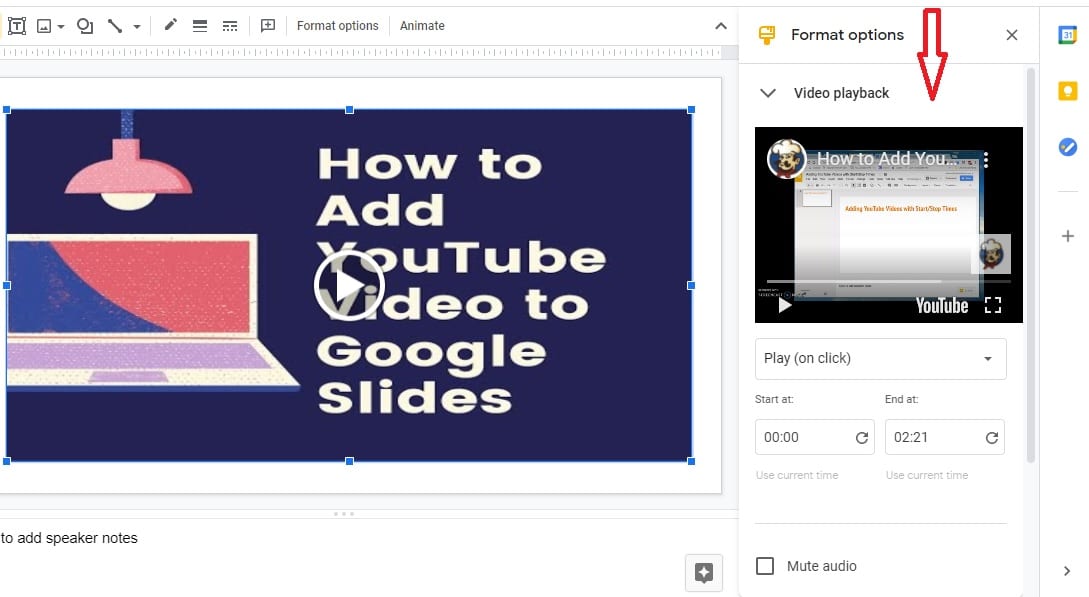
- El video se incrustará en la diapositiva seleccionada. Puede personalizar las opciones de formato en la parte superior derecha: seleccione la hora de inicio, la hora de finalización, silenciar el video y mucho más.
Por Google Drive:
Otro método práctico y fácil para incrustar videos en las diapositivas de Google es a través de Google Drive. Pero en primer lugar, debe guardar el video en Mi PC o Google Drive. Estos son los pasos que debes seguir.
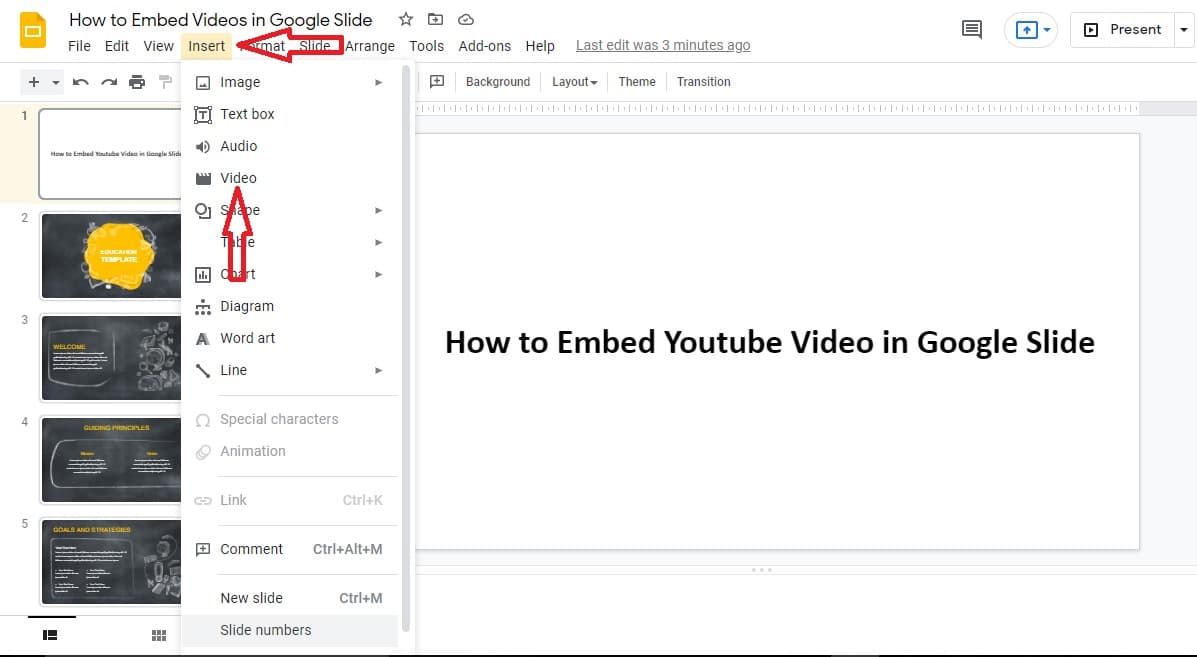
- En Google Slides, crea una nueva presentación de diapositivas o simplemente abre una presentación de diapositivas creada anteriormente.
- En la barra de herramientas, haz clic en «Insertar» y luego en «Video«.
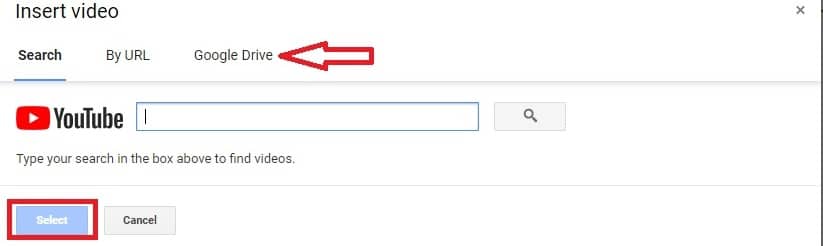
- Se abrirá la ventana INSERTAR VIDEO. Haz clic en «Google Drive«.
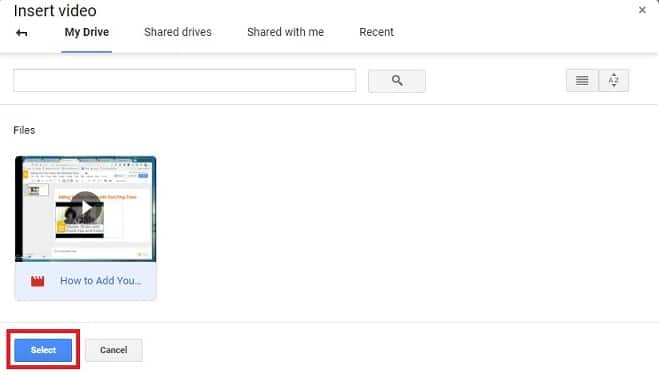
- Aparecerán todos los videos guardados; haga clic en el video que desea incrustar y haga clic en «SELECCIONAR».
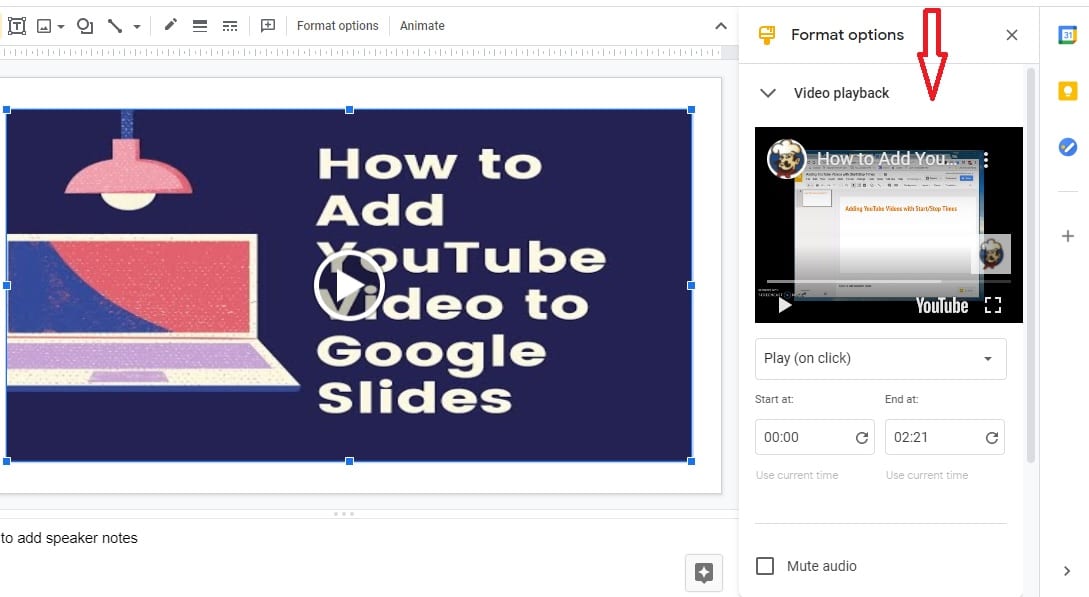
- El video se incrustará en la diapositiva seleccionada. Puede personalizar las opciones de formato en la parte superior derecha: seleccione la hora de inicio, la hora de finalización, silenciar el video y mucho más.
Cómo incrustar un video de Facebook en Google Slides
¿Encontraste un video realmente interesante en Facebook sobre tu nicho? ¿Quieres incluirlo en tu presentación? Esta guía te ayudará a saber cómo incrustar un video de Facebook en una presentación de Google Slides usando un descargador en línea savefrom.net, un sitio web gratuito para descargar videos de Internet.
Para encontrar un video de Facebook, haz lo siguiente.
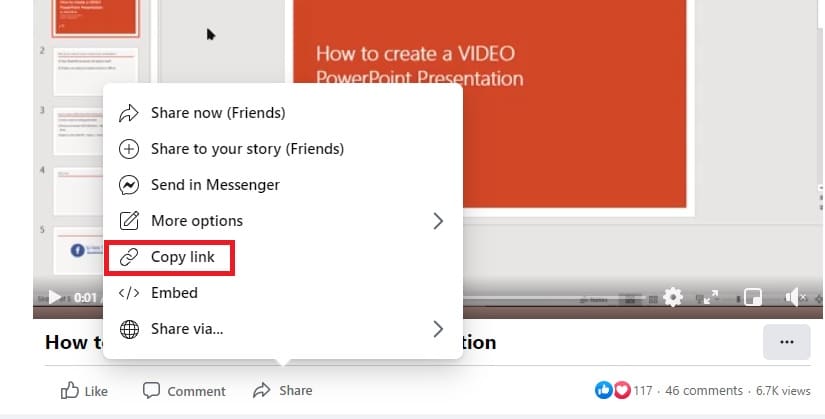
- Abre Facebook, inicia sesión en tu cuenta.
- Busque el video relevante que desea agregar a su presentación.
- En el menú inferior, haga clic en «COMPARTIR», cuando se abra una nueva ventana, seleccione «COPIAR ENLACE» para agregarlo a su portapapeles.
Para descargar el video de Facebook
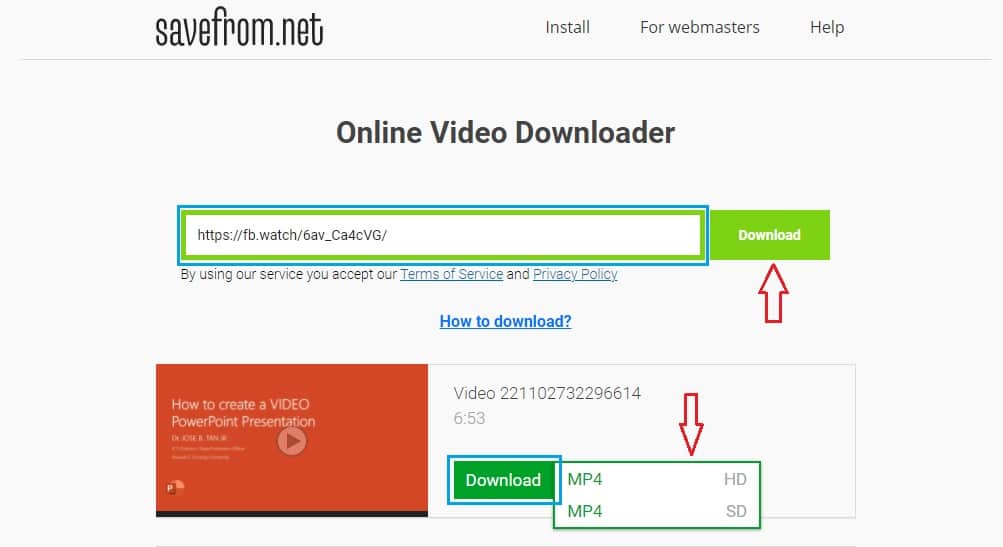
- Accede a SAVEFROM.NET , pega el enlace del video de Facebook y haz clic en «DESCARGAR».
- El video de Facebook se abrirá a continuación, seleccione las opciones de formato y luego haga clic en «DESCARGAR».

- Una vez que se descargue el video, cargue el video en Mi unidad.
Para insertar el video de Facebook en Google Slides.
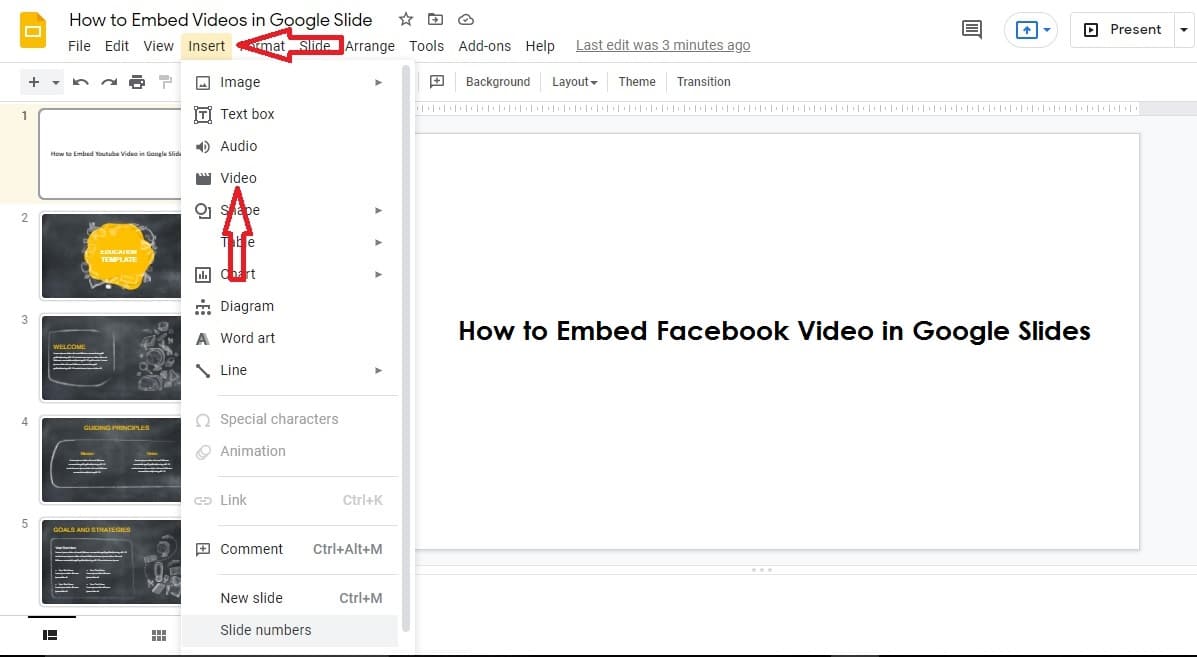
- En Google Slides, crea una nueva presentación de diapositivas o simplemente abre una presentación de diapositivas creada anteriormente.
- En la barra de herramientas, haz clic en «Insertar» y luego en «Video«.
- Se abrirá la ventana INSERTAR VIDEO; haz clic en «Google Drive«.
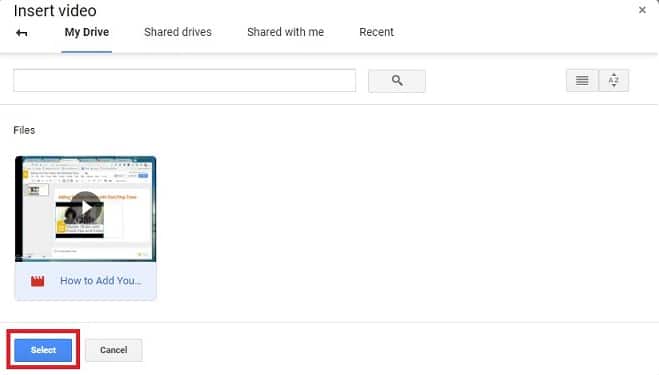
- En la nueva ventana, aparecerán todos los videos guardados; haga clic en el video que desea incrustar y haga clic en «SELECCIONAR».
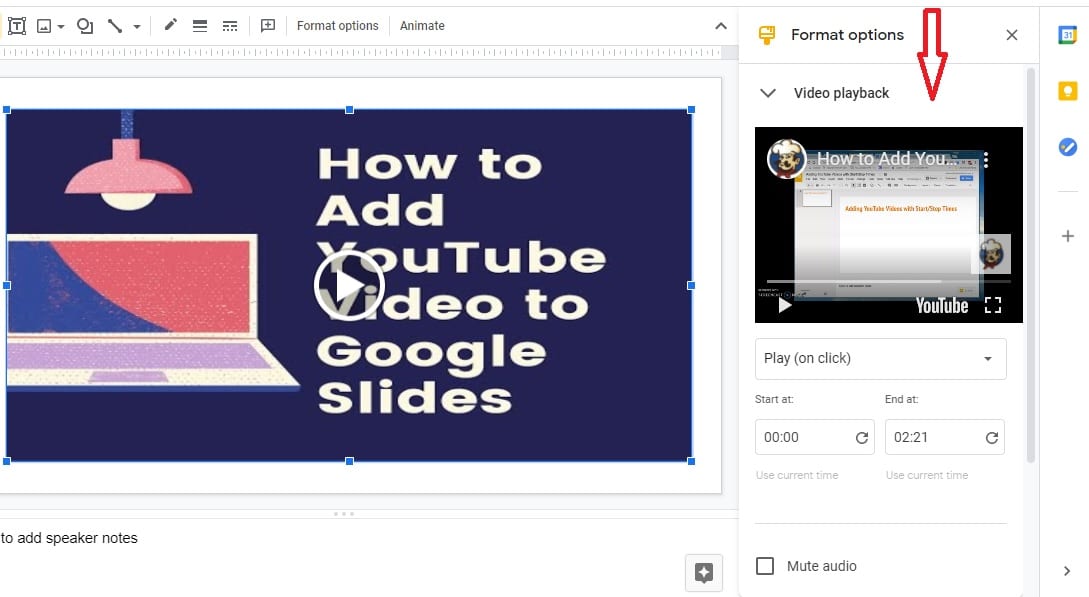
- El video se incrustará en la diapositiva seleccionada. Puede personalizar las opciones de formato en la parte superior derecha: seleccione la hora de inicio, la hora de finalización, silenciar el video y mucho más.
Cómo incrustar un video de Vimeo en Google Slides
Vimeo es una plataforma de transmisión, alojamiento y uso compartido de videos en línea. Vimeo ofrece a sus usuarios un alto grado de personalización que no se encuentra en los sitios de la competencia. Esta guía te ayudará a saber cómo añadir un vídeo de Vimeo a las diapositivas de Google.
Para copiar/guardar el video de Vimeo que desea agregar a la presentación.
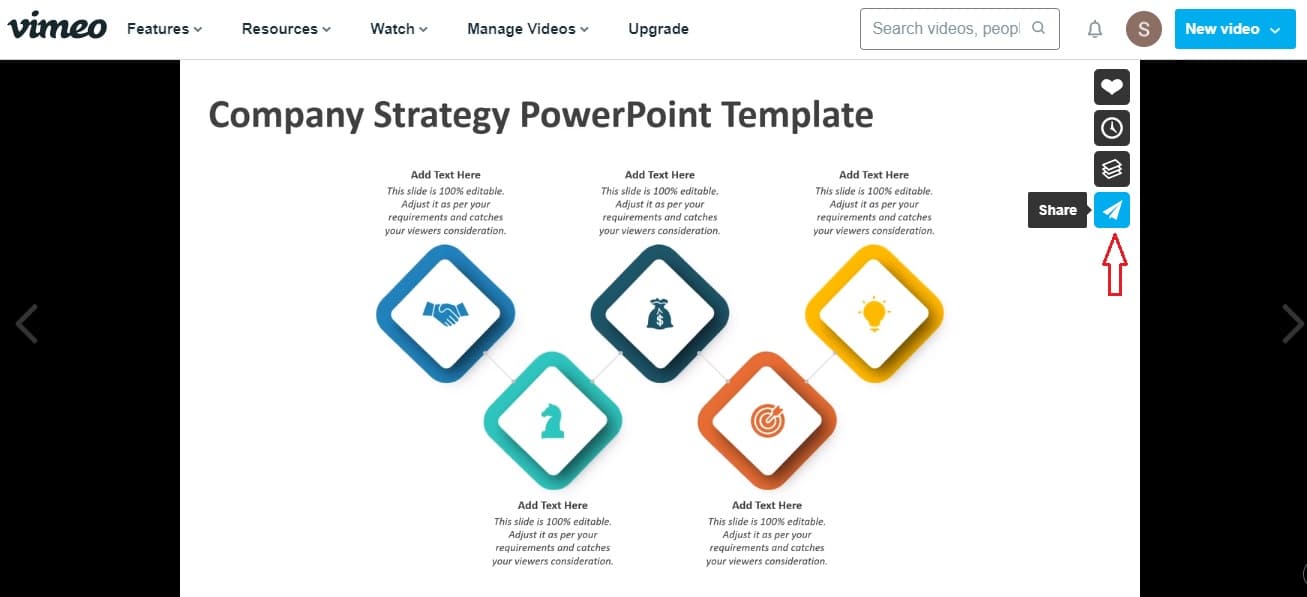
- Accede a Vimeo, inicia sesión o regístrate
- Busque el video que desea agregar a las diapositivas
- Abra el video correspondiente; en los iconos de la derecha, haga clic en el botón «COMPARTIR».
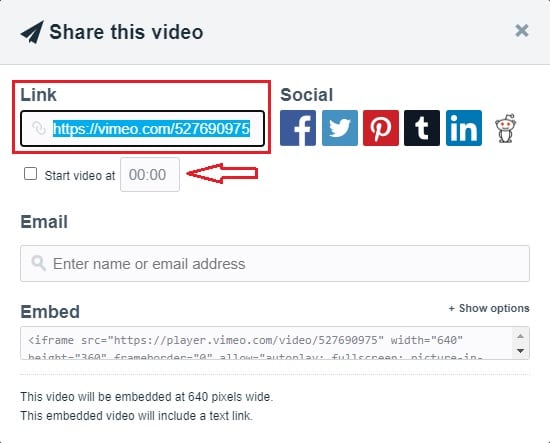
- Se abre la ventana ‘‘Compartir el video» , copia los enlaces y pégalos en el portapapeles. Incluso puede configurar la hora de inicio del video.
Para descargar el video de Vimeo
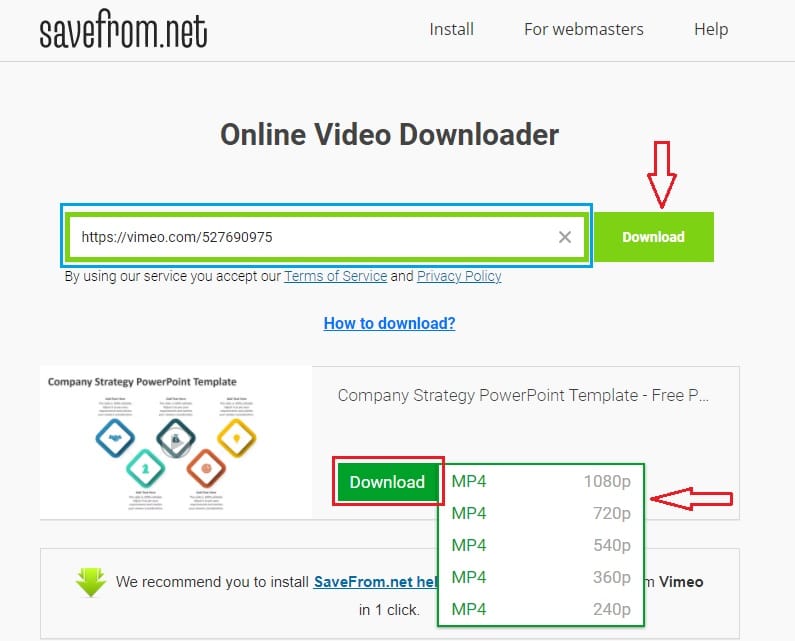
- Accede a SAVEFROM.NET , pega el enlace del video de Vimeo y haz clic en «DESCARGAR».
- El video de Vimeo se abrirá a continuación, selecciona las opciones de formato y haz clic en «DESCARGAR».

- Una vez que se descargue el video, cargue el video en Mi unidad.
Para insertar el video de Vimeo en Google Slidess
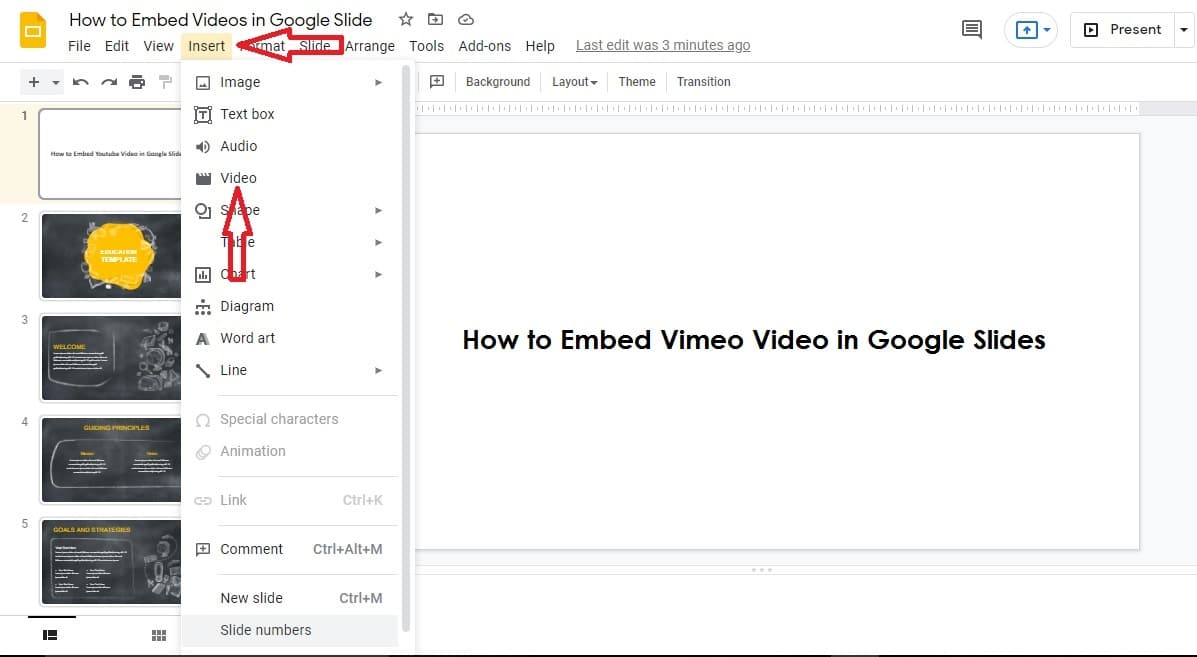
- En Google Slides, crea una nueva presentación de diapositivas o simplemente abre una presentación de diapositivas creada anteriormente.
- En la barra de herramientas, haz clic en «Insertar» y luego en «Video«.
- Se abrirá la ventana INSERTAR VIDEO; haz clic en «Google Drive«.
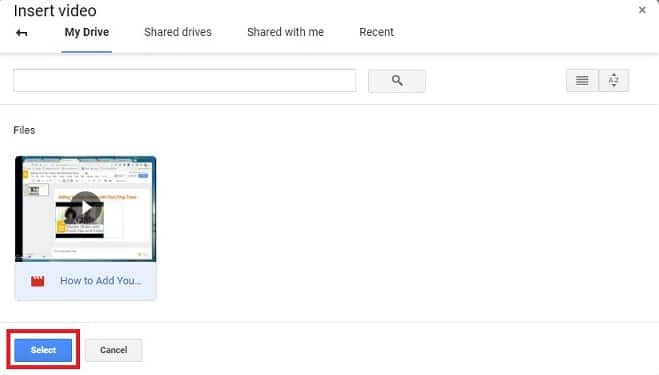
- En la nueva ventana, aparecerán todos los videos guardados; haga clic en el video que desea incrustar y haga clic en «SELECCIONAR».
- El video se incrustará en la diapositiva seleccionada. Puede personalizar las opciones de formato en la parte superior derecha: seleccione la hora de inicio, la hora de finalización, silenciar el video y mucho más.
Conclusión
Interactuar con la audiencia es la clave del éxito de la presentación. Agregar videos en una presentación ayuda a revivir a la audiencia, manteniéndola comprometida con lo que está mostrando y estimulando sus pensamientos y comprensión.
Ahora has aprendido a incrustar videos en Google Slides. ¿Qué tan fácil es? ¿Cómo respondió tu audiencia? Coméntanos a continuación.