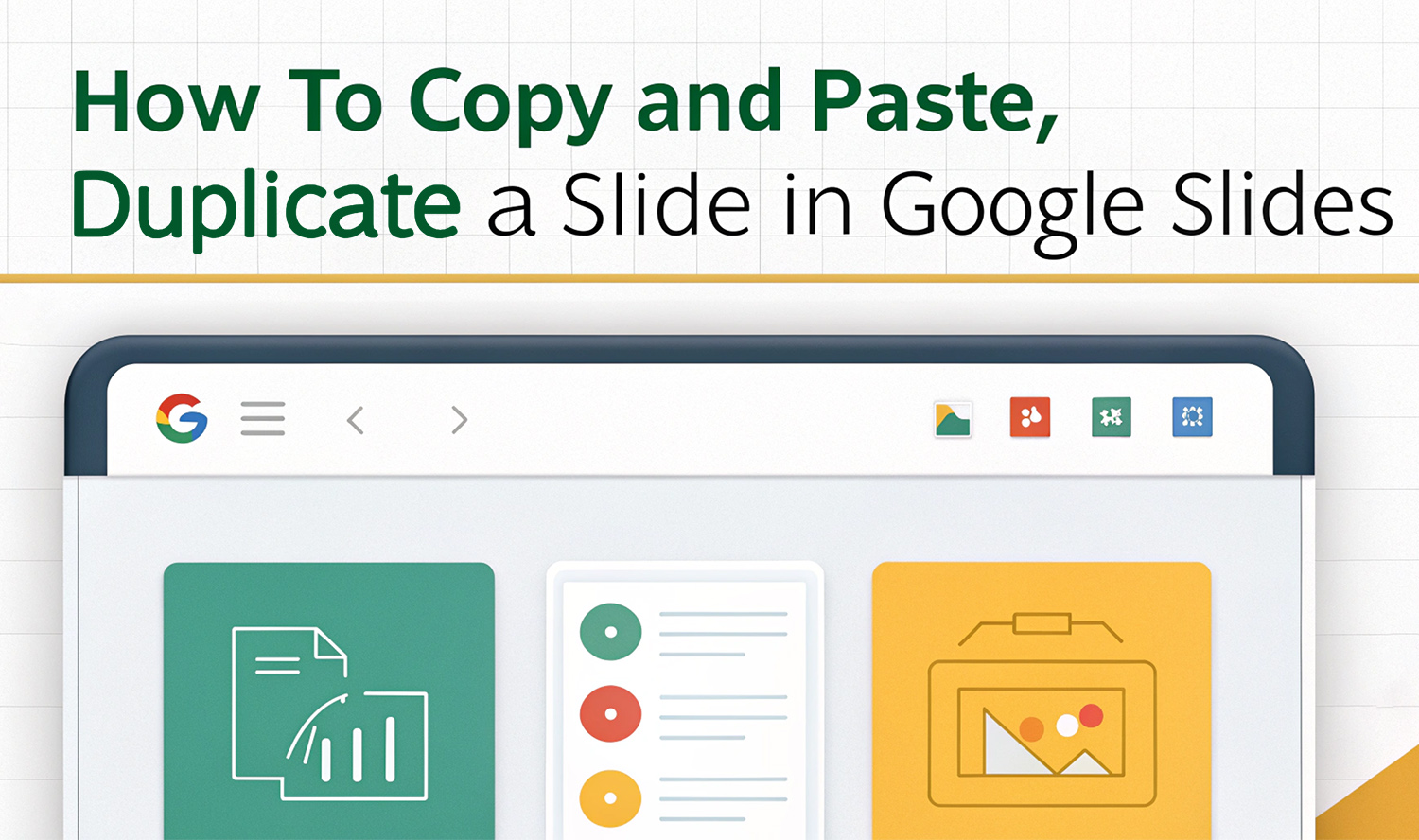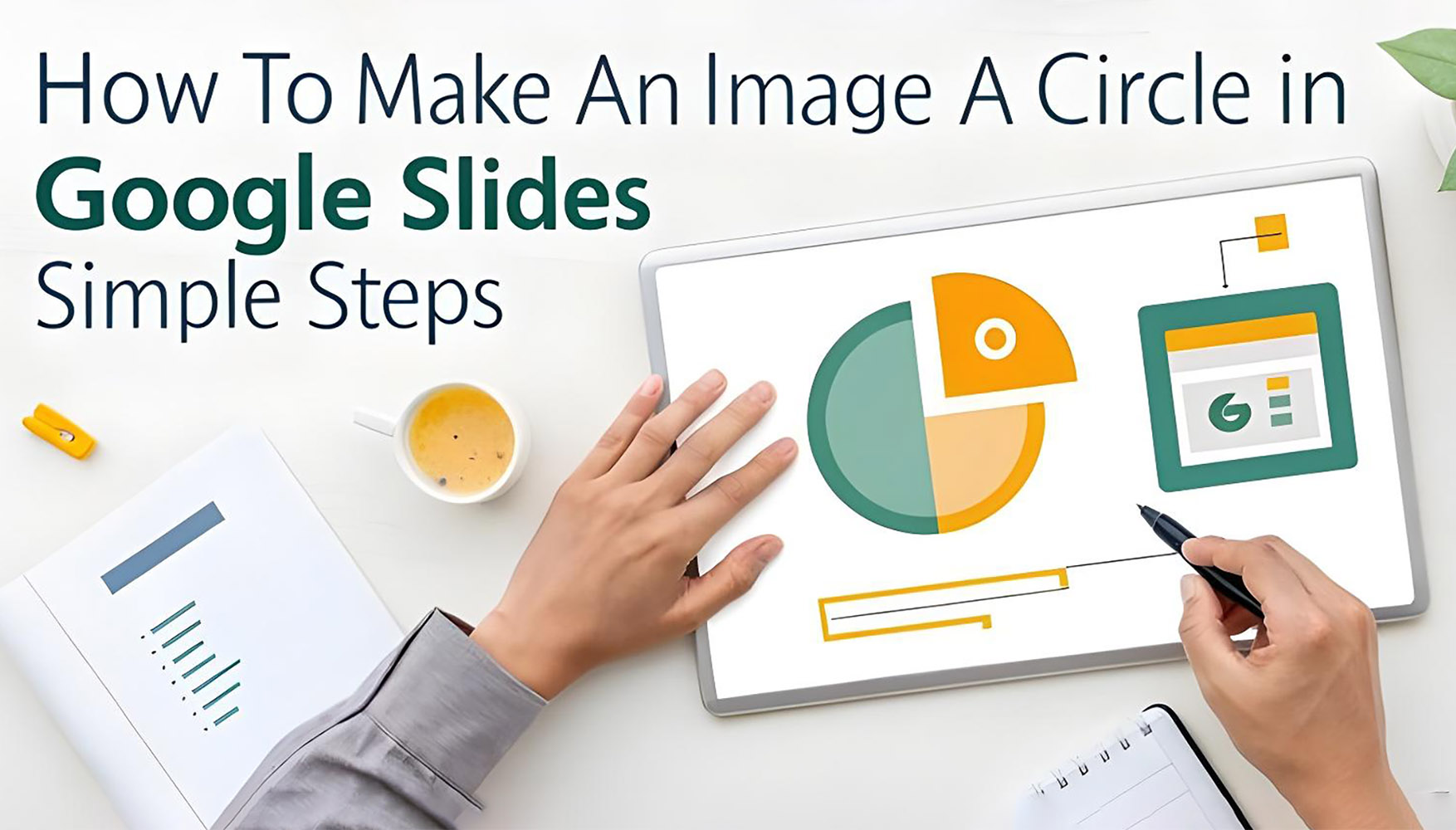A Quick Guide on How to Add, Move, Duplicate, Delete and Hide Slides in Google Slides
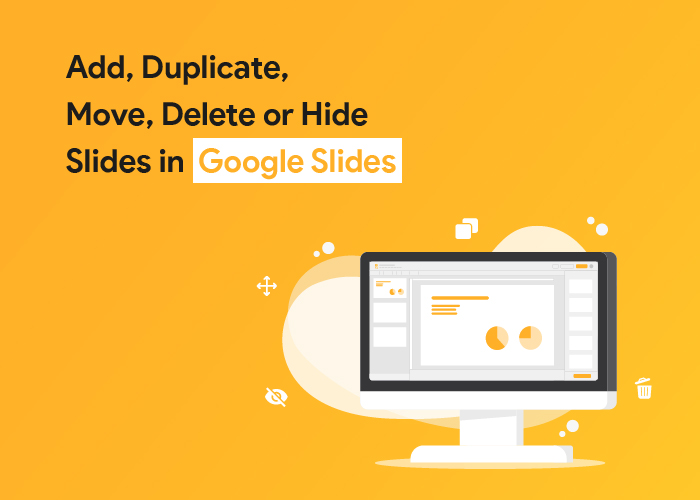
Table of contents
Introduction
Choosing a presentation software can make a great difference. Your presentation needs to look dynamic, engaging, and good and to make it look amazing, you need the right tool. The software you choose for the presentation is a big discussion.
PowerPoint has been the leading presentation software worldwide for over 30 years. It has been a quintessential presentation tool. But over time, Google slides has gained popularity.
Google slides a versatile, cloud-based presentation program that lets you create and share presentations online. With a user-friendly interface and a wide range of features, Google slides are an excellent choice for anyone seeking an alternative to PowerPoint.
According to my, if you want to design a jaw-dropping presentation, then I would recommend using Google Slides.
Google slides are an excellent choice for anyone seeking an alternative to PowerPoint. It is simple to use yet very powerful. But still, many professionals and students tend to stick to what they are familiar with when designing a presentation, i.e., PowerPoint. But always status quo isn’t the best option.
Google Slides is super-easy to use and designing a presentation using it is a seamless process. We have a tutorial on adding, moving, duplicate, delete, and hiding slides to make slide creation simplistic.
Adding New Slide
Oftentimes while designing a presentation, you may need to add new information.
Using the Context Menu
- Right-click on any of the slides & from the context menu, select the NEW SLIDE option
- Or Simply click CTRL + M, or a new slide will be added.
Using the Menu
There’s also a simple way to add slides using the MENU bar.
- Click on the SLIDE menu from the top menu bar, then select the NEW SLIDE option
Moving or Rearrange Slides
Alright, you have designed an amazing business presentation and are ready to steal the show, but lastly, you realized the slides aren’t in the correct format. Its upper-quick; just select the slides and drag them to the desired position.
Duplicating the Slides
Using the Context Menu
- Right-click on the slide want to duplicate from the content menu select DUPLICATE
Using the Menu
- Select the slide; from the top menu, select SLIDE > DUPLICATE
Deleting the Slides
As a presentation develops, you will find a lot of unnecessary slides, and irrelevant slides can make the presentation boring.
From Context Bar
- Select the slide & right-click, from the context menu, select DELETE.
From Menu
- Hover over the slides and select the unnecessary ones.
- From the Menu bar, click on SLIDE > DELETE.
Hiding the Slide
One of the best features of Google slide is the hiding option. Using this option, you can skip the slide from showing up to the audience.
Using Context Bar
- Select the slide you want to skip or delete.
- Right-click, and from the menu, click on the SKIP SLIDE menu.
Using the Menu Bar
- Select the slide you want to prevent from the showing to audience
- After selecting, click on SLIDE > SKIP
Conclusion
Introduced a few years back, Google slides steadily gained speed until then. The best advantage of using Google slides is it’s completely free to use, and sharing process is super-awesome. So suppose you want to transfer heavy files; it’s not an issue with Google slides. Moreover, you can make it look like stunning free templates available online. You can check out free Google slides templates at our Creative templates gallery.