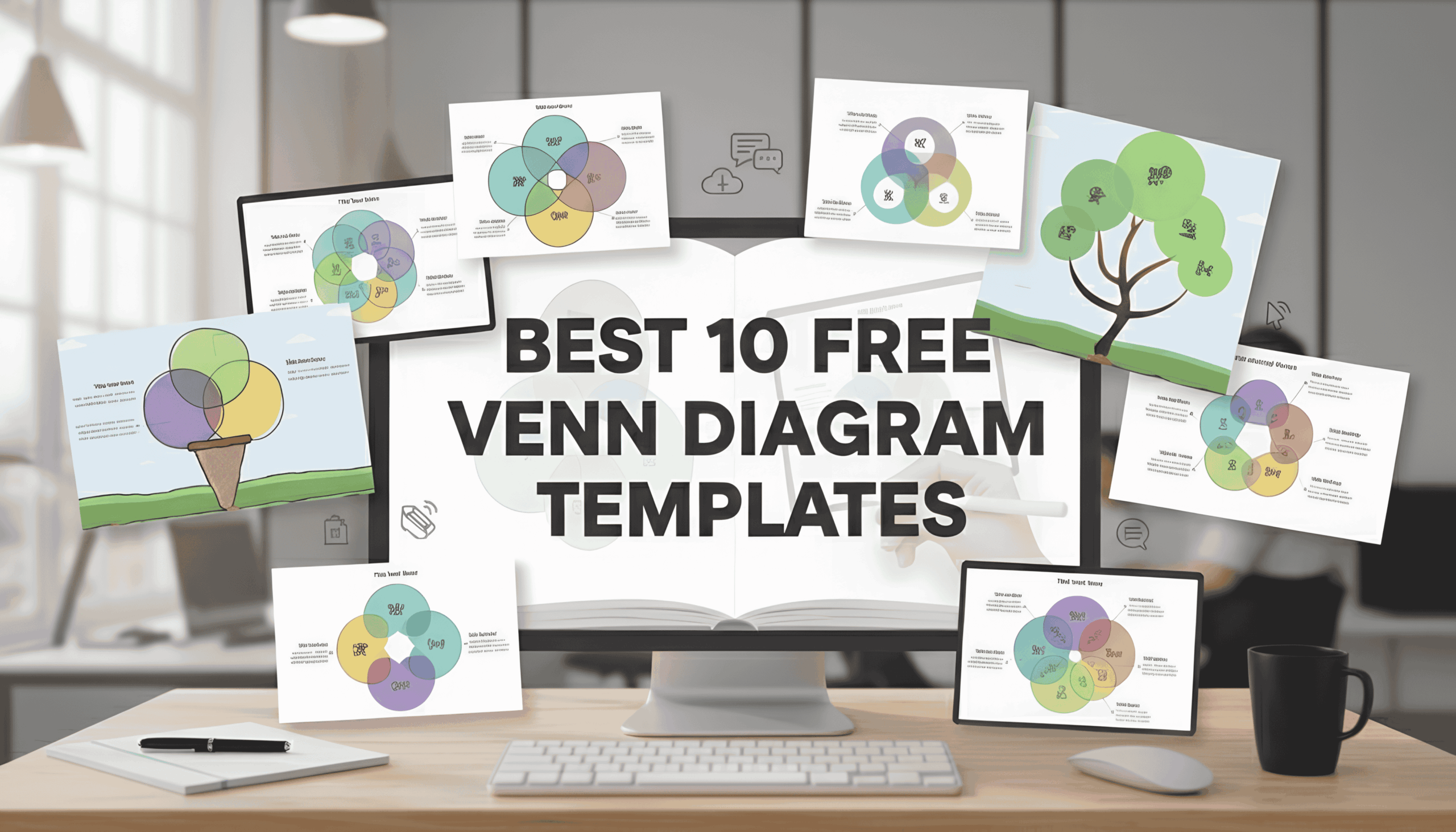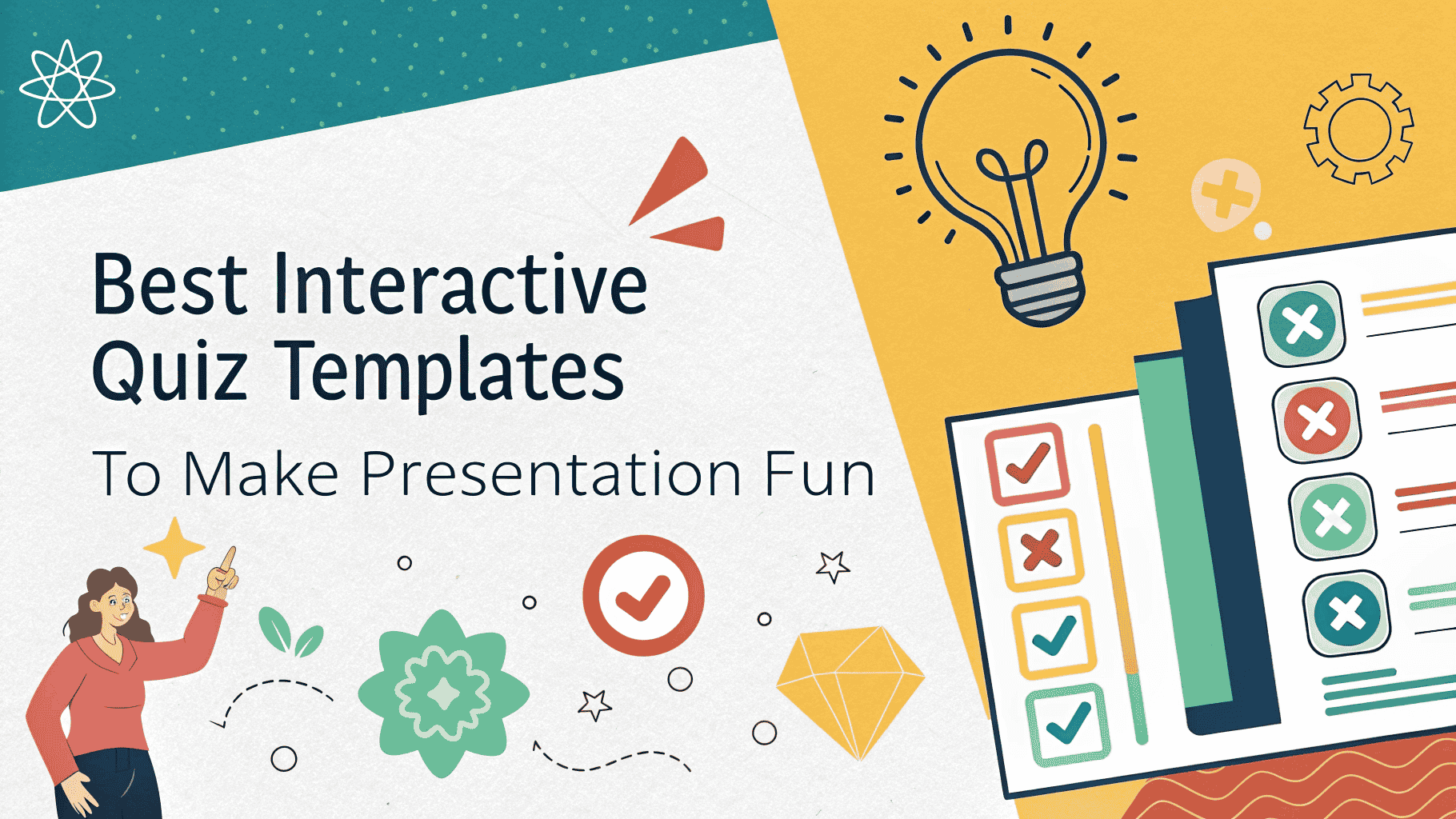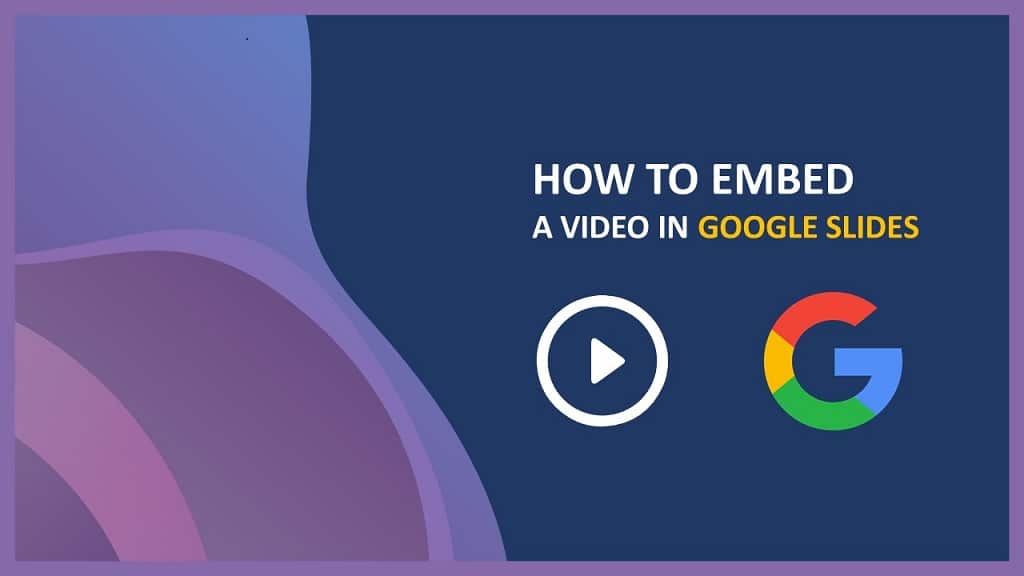Quick Guide on How to Change Slide Size in PowerPoint
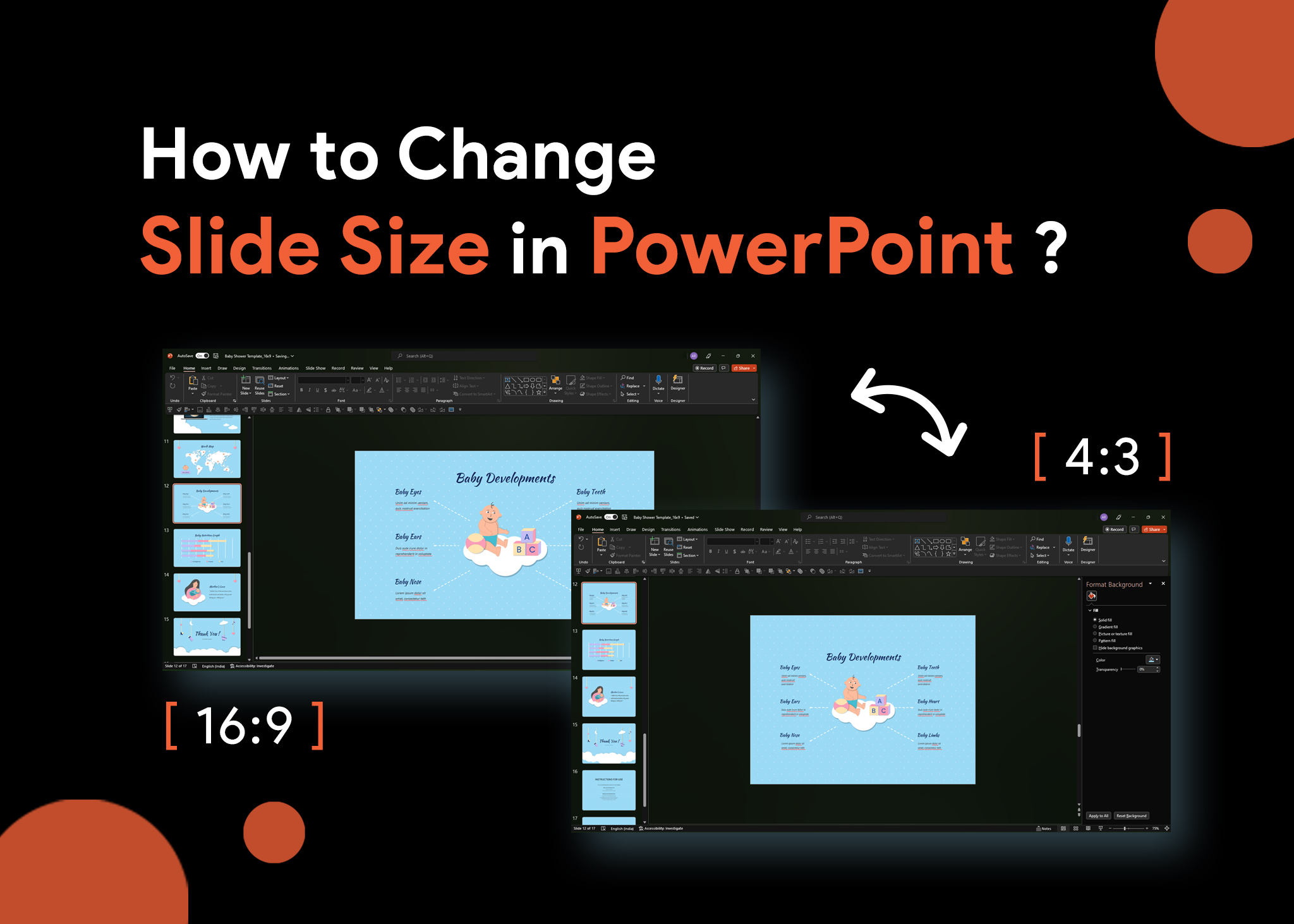
Microsoft PowerPoint is the best presentation tool in the market as it offers numerous features. And one such excellent feature is the ability to change slide size.
Now one can change slide size in PowerPoint & present content in different ways or sizes. Today it’s better to know how to change slide size in PowerPoint, as you might need to use PowerPoint to design a banner for your website or want to create a background for your presentation.
Moreover, PowerPoint presentations are viewed on different platforms, and devices & default slide sizes are only the best options for some of your projects.
But there’s isn’t anything to worry about. We have a fix for that. This blog will show you how to change slide sizes in PowerPoint that will fit your needs.
Table of contents
Changing Slide Sizes in PowerPoint
Here is a quick trick to change the size of the slide; using this method, you can switch between standard (4:3) & Widescreen (16:9)

- Open a PPT file or open a presentation.
- From the Menu bar, select DESIGN > SLIDE SIZEAfter clicking SLIDE SIZE, you will get three options, STANDARD, WIDESCREEN & Custom slide size.
- Once you have selected the slide size, choose OK.
NOTE: How to choose screen size.
- Standard (4:3): It’s the best option for older screens with low resolutions, old projectors, and online presentation-sharing platforms like SlideShare & iPads. Its default PPT slide size is in Microsoft PowerPoint 2010 and previous versions.
- Widescreen (16:9): This screen size works best on screens with a wide aspect ratio (HDTVs, Smart TVs, 4K monitors) or online platforms like YouTube and Vimeo. Its default size is in Microsoft PowerPoint 2013 and newer versions.
Changing Slide Sizes in MAC
Changing slide size on Mac isn’t different from changing on Windows. So don’t worry; we will show it here.
- Open an existing PPT file and create a new presentation
- From the top menu bar, select DESIGN
- At the right of the top menu bar, you’ll see “SLIDE SIZE” click it, and you will get a drop-down with three options.
- Select the option included STANDARD, WIDESCREEN, or PAGE SETUP for custom slide size.
- Once done, click “OK.
Changing Slide Size in Web
- Open PowerPoint in Web & sign in to your Microsoft account.
- Create a new presentation or open an existing one.
- Select the DESIGN option from the top row of the menu.
- Click ‘’SLIDE SIZE’’
- With multiple slides, size options select between STANDARD, WIDESCREEN, or CUSTOM SLIDE SI
Final Words
Remember, slide size can make crucial points unnoticed by your audience, and even your hard work of content creation can go in vain. So every time you give a presentation, ensure your content is optimized for most viewers & try to test the file on the exact device you planned to use.