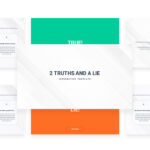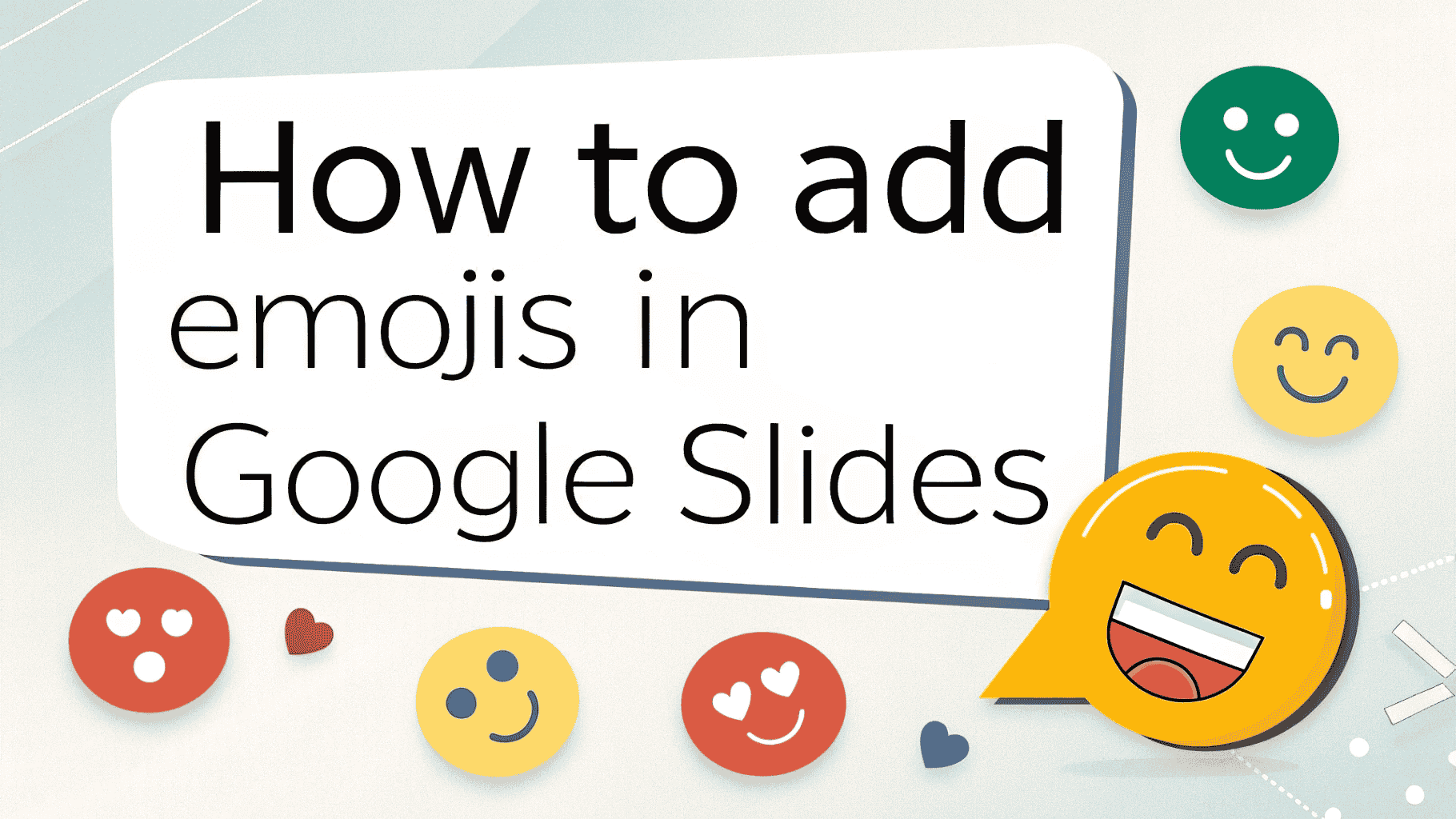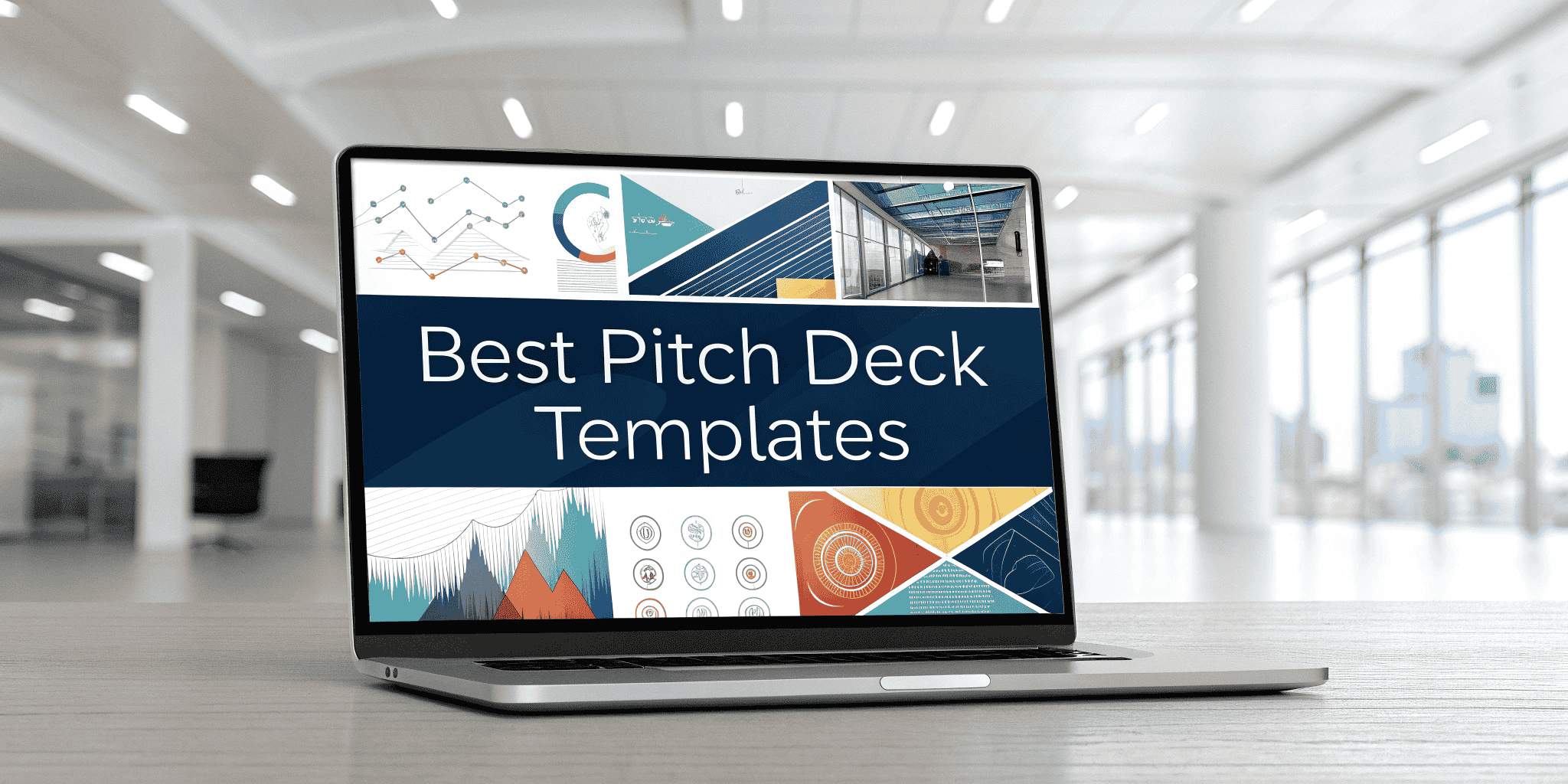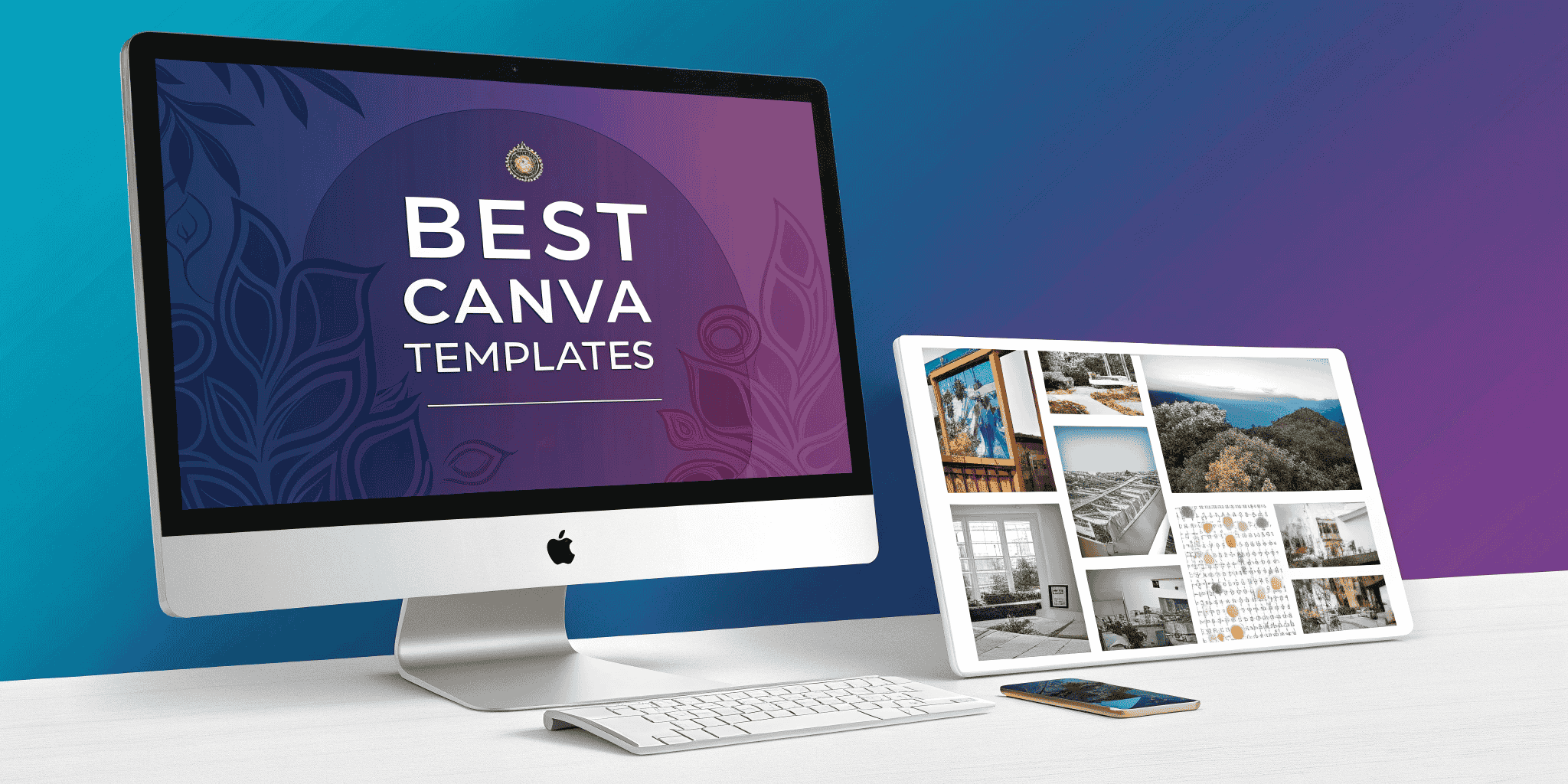How to Copy and Paste, Duplicate a slide in Google Slides
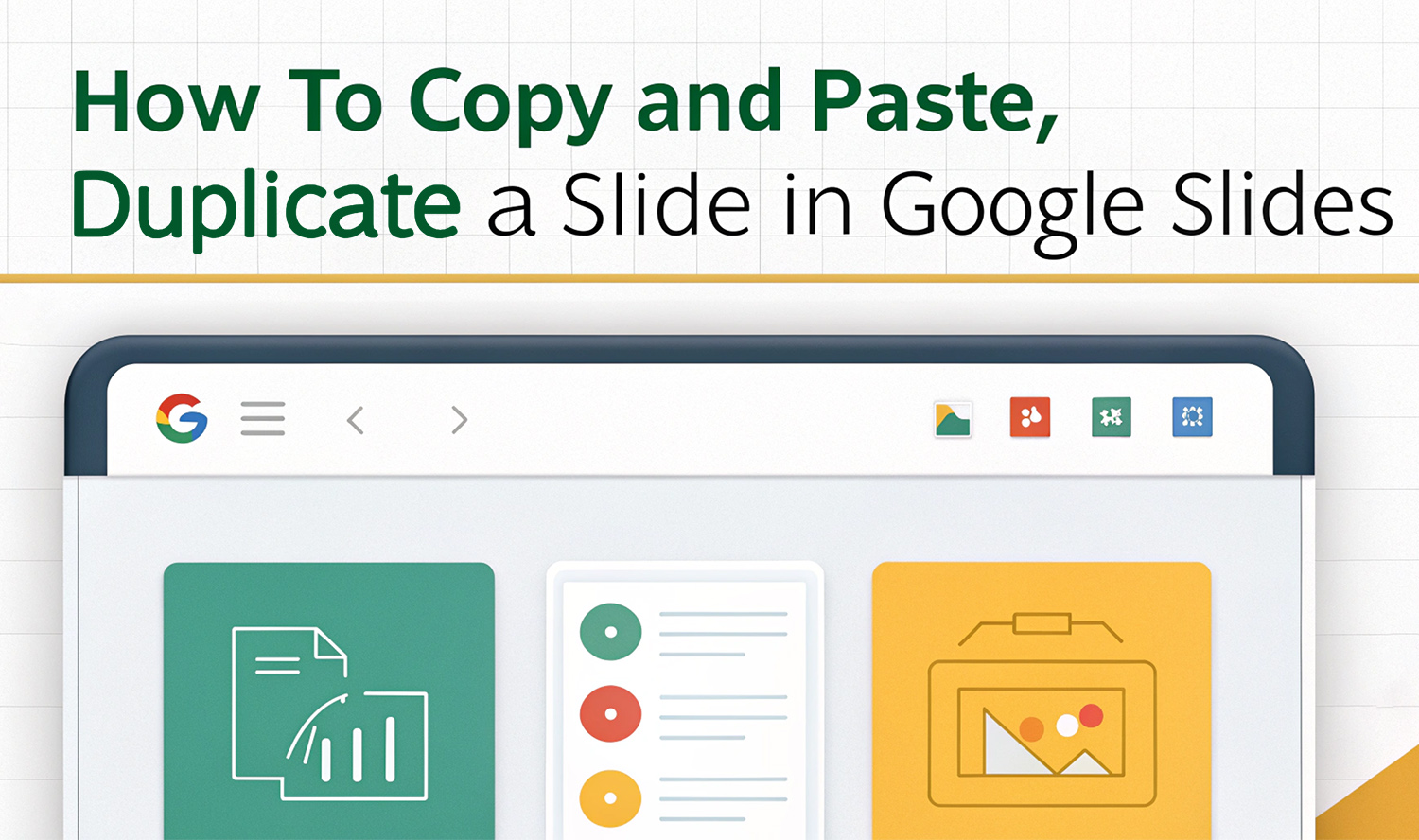
Learn to Copy, Paste and Duplicate a Slide in Google Slides Presentation
Ever found yourself recreating the same slide design over and over in Google Slides? Or struggling to move a crucial slide without messing up your whole presentation? You’re not alone!
Picture this: you’ve crafted the perfect slide. The layout is impeccable, the images are spot-on, and the text? Pure genius. Now, you need to replicate that magic. But wait, do you really have to rebuild it from scratch? Fear not, fellow presenter! Today here in our blog we will unlock the secrets of copying, pasting, and duplicating slides in Google Slides, so you can ditch the repetitive drudgery and focus on delivering a killer presentation.
Step by Step Guide to Make a Copy, Paste & Duplicate Slide in Google Slides
Mastering the art of copying, pasting, and duplicating slides can save you valuable time and frustration. Let’s dive into how you can become a Google Slides power user with these simple techniques
Copying and Pasting a Slide
Method 1: Using the Right-Click Menu
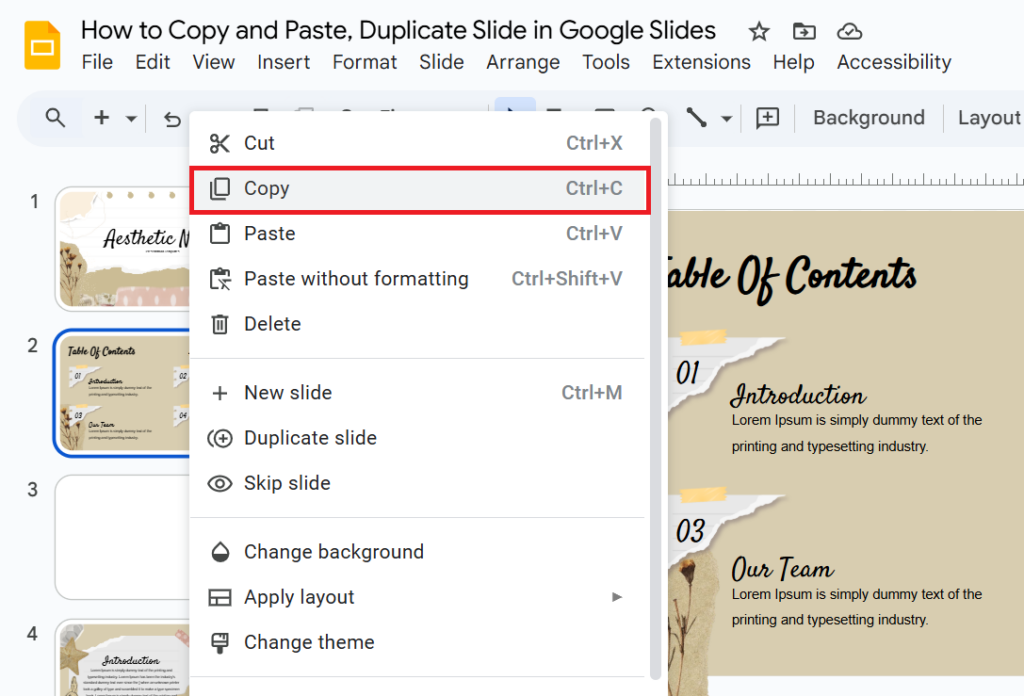
- Select the Slide: In the slide thumbnail panel on the left side of your Google Slides interface, click on the slide you want to copy.
- Right-Click: Right-click on the selected slide thumbnail.
- Select “Copy”: From the context menu that appears, choose “Copy.”
- Choose the Insertion Point: In the slide thumbnail panel, click on the slide where you want to insert the copied slide after.
- Right-Click Again: Right-click in the slide thumbnail panel.
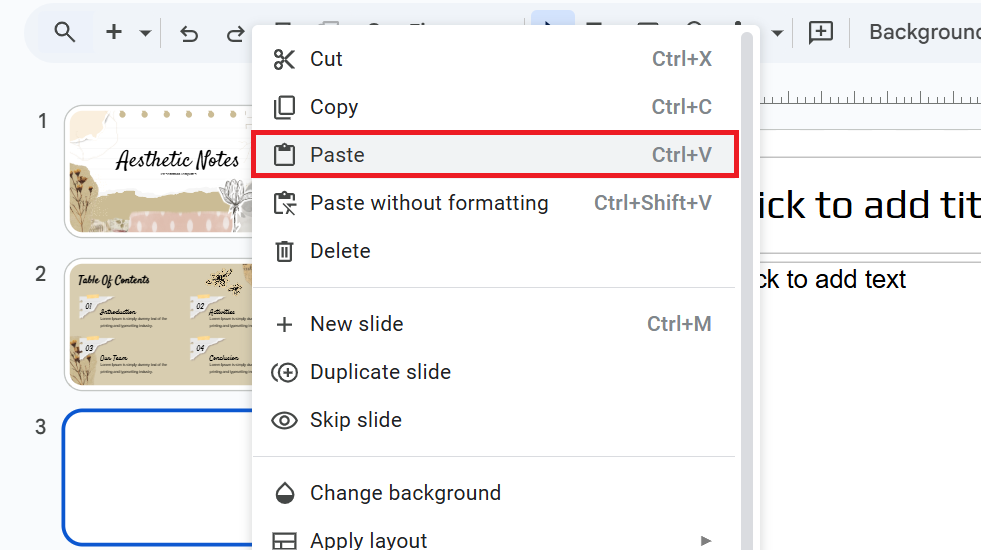
- Select “Paste”: From the context menu, choose “Paste.” The copied slide will be inserted after the slide you selected in step 4.
Method 2: Using Keyboard Shortcuts
- Select the Slide: Click on the slide thumbnail you want to copy.
- Copy (Ctrl+C or Cmd+C): Press
Ctrl + C(Windows/Chrome OS) orCmd + C(Mac) to copy the slide. - Choose the Insertion Point: Click on the slide thumbnail where you want to insert the copied slide after.
- Paste (Ctrl+V or Cmd+V): Press
Ctrl + V(Windows/Chrome OS) orCmd + V(Mac) to paste the slide.
How to Duplicate Slide in Google Slides
Method 1: Using the Right-Click Menu:
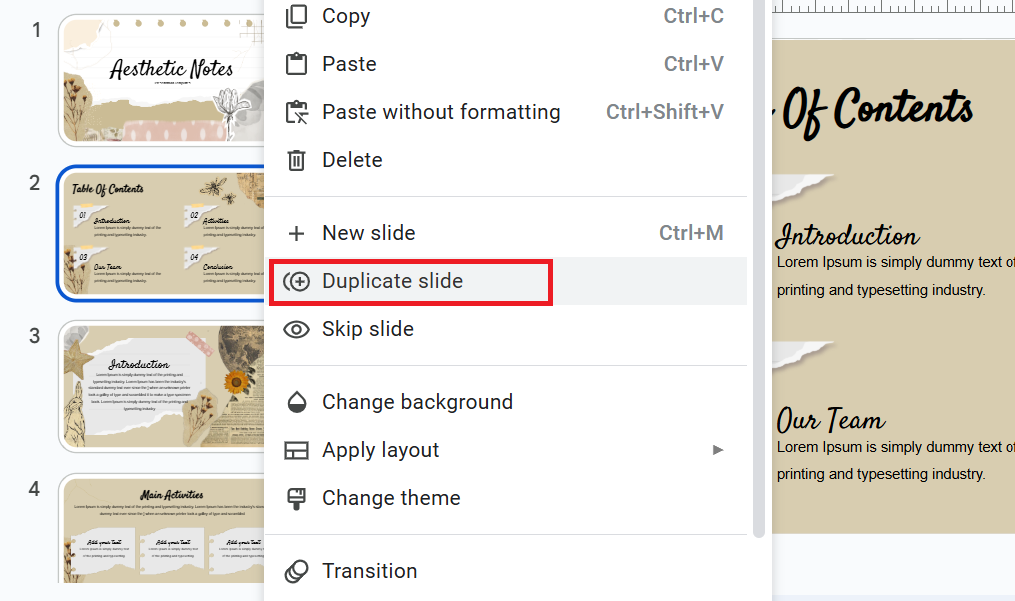
- Select the Slide: Click on the slide thumbnail you want to duplicate.
- Right-Click: Right-click on the selected slide thumbnail.
- Select “Duplicate Slide”: From the context menu, choose “Duplicate Slide.” A copy of the slide will be created immediately after the original.
Method 2 Duplicate Slides Using Toolbar
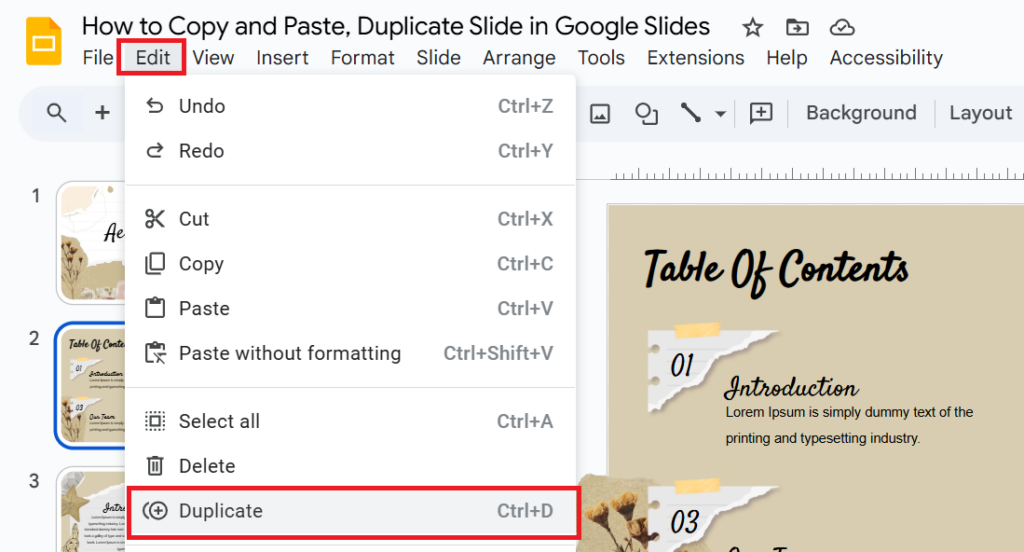
- Select the Slide: Click on the slide thumbnail you wish to duplicate.
- Edit Menu: Click on the “Edit” menu in the Google Slides toolbar.
- Duplicate: Select “Duplicate” from the dropdown menu. The duplicate will appear directly after the original.
Method 3 How to Duplicate Slides Using Keyboard Shortcuts
- Select the Slide: Click on the slide thumbnail you wish to duplicate.
- Duplicate (Ctrl+D or Cmd+D): Press
Ctrl + D(Windows/Chrome OS) orCmd + D(Mac) to duplicate the slide. The duplicate will appear directly after the original.
Conclusion
And there you have it! Mastering the simple art of copying, pasting, and duplicating slides in Google Slides will save you time and streamline your presentation creation.
By utilizing these straightforward techniques, you can significantly boost your productivity within Google Slides. No more tedious rebuilding, just seamless slide management. So, whether you’re working on a quick pitch or a comprehensive presentation, these tips will help you achieve your goals faster