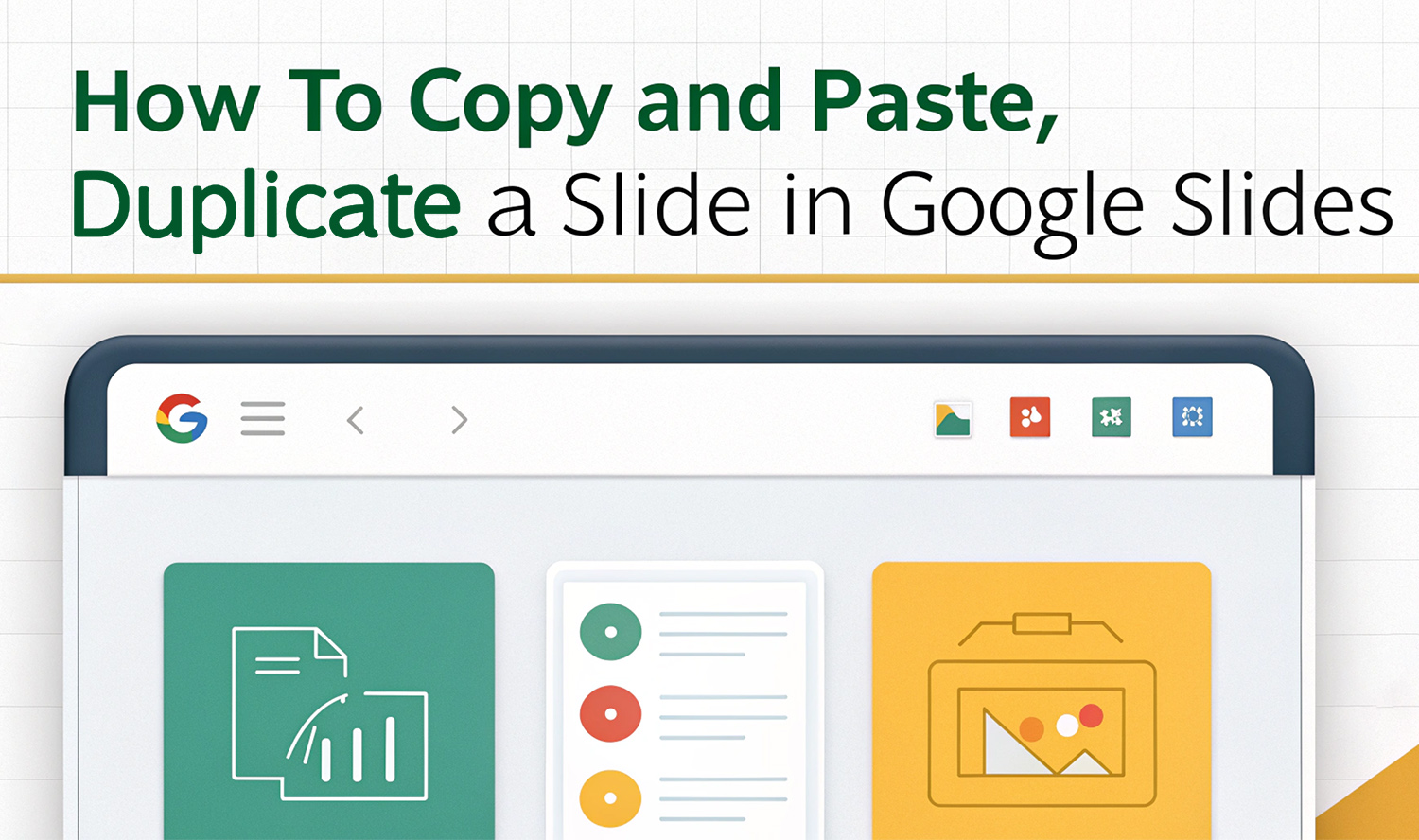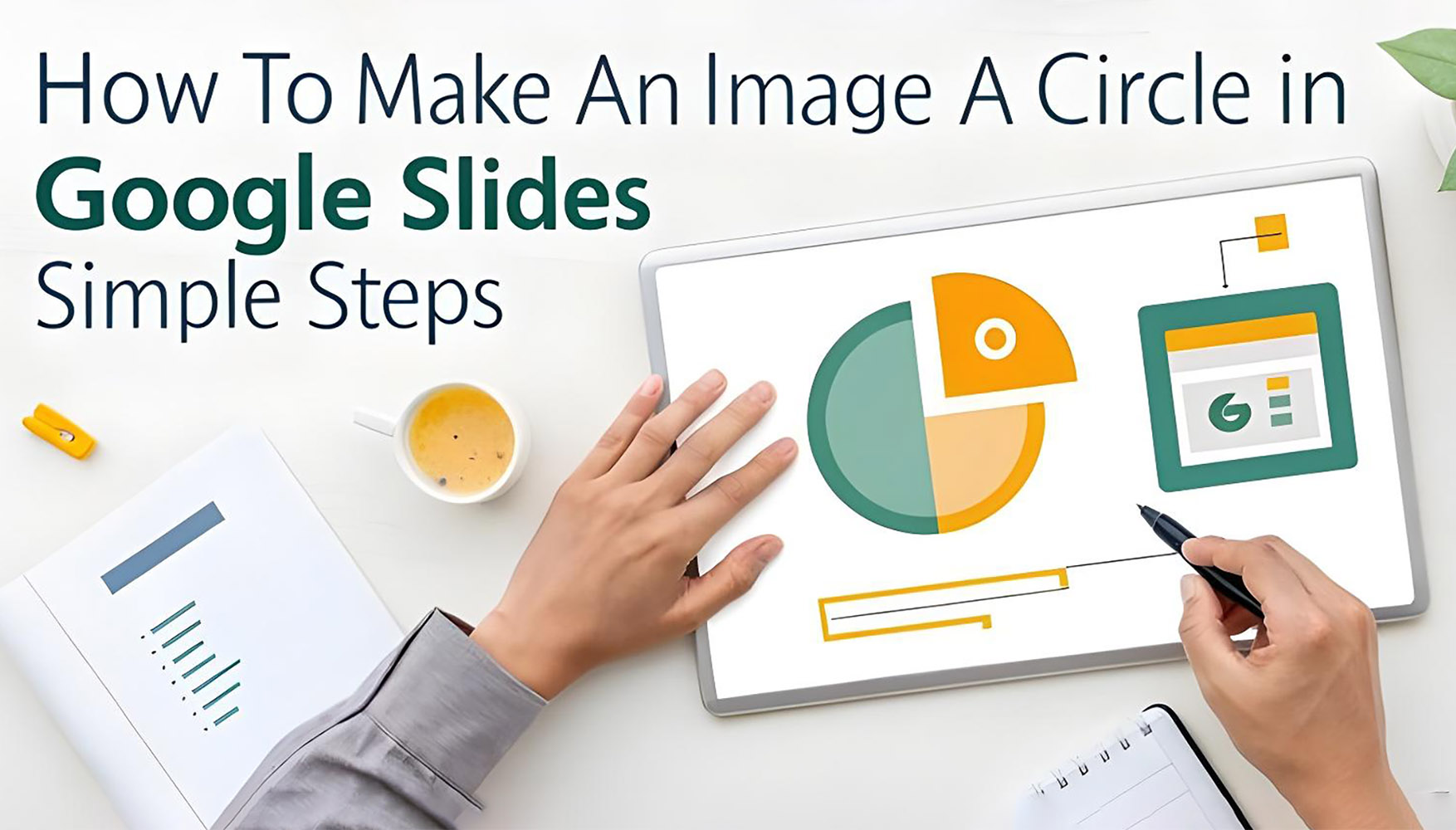Table of Contents
How to Highlight Text in PowerPoint Presentation
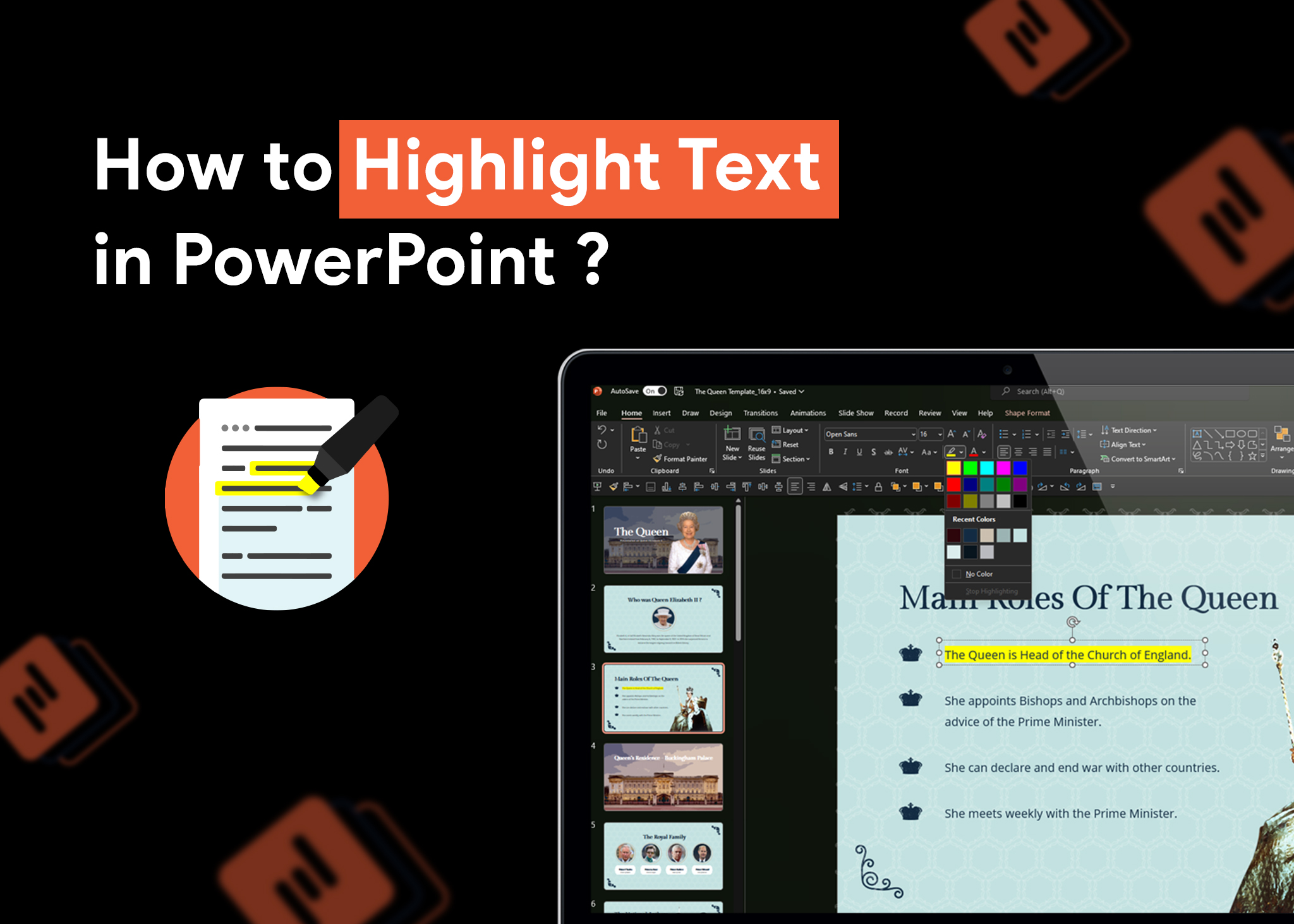
How to make crucial points noticeable in the presentation? Often newbies & even pro-presenters fail to emphasize the main information, resulting in key points being unnoticeable.
When you Google, ‘’How do you show important points?’’ You will be stumped by seeing the results available. But don’t worry if you haven’t time to go through all those articles. Take a breath; we got a simple hack for you.
To grab the attention of your audience & to emphasize certain information, the best way is to highlight the text. By doing this, you can showcase key points with appealing visual effects.
Table of contents
PowerPoint Highlight Text Guide
Highlighting text in Microsoft PowerPoint is super easy. If you are using the latest version of Microsoft Office. But unfortunately, if you are using PowerPoint 2019 or older versions, then highlighting text isn’t easy. Luckily in this guide on How to Highlight Text in PowerPoint, you will learn everything related to highlighting text in PowerPoint.
Highlight Text in PowerPoint 2019 or 365
- Open an existing file or create a new presentation.
- Select the desired text you want to highlight

- Click on the TEXT HIGHLIGHT COLOR option from the HOME tab in the FONT selection.
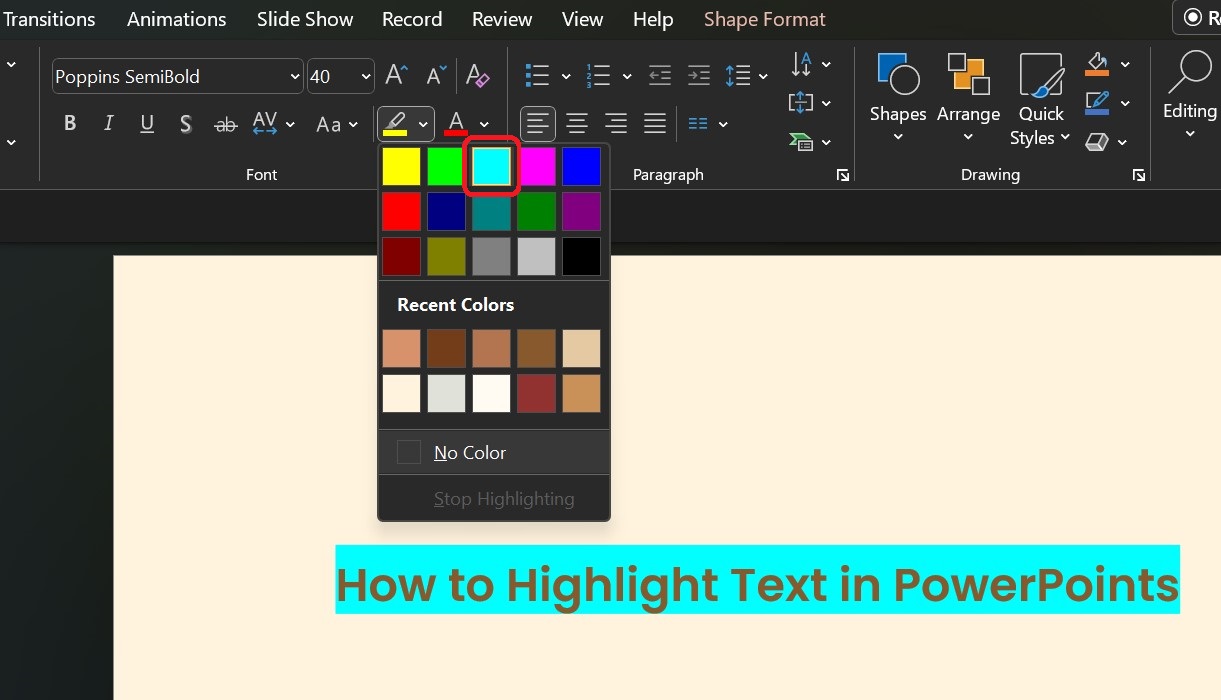
- You will find multiple color choices; click the color of your choice & text will now be highlighted in the same color.
How to Highlight Multiple Text Throughout a PowerPoint File
You can even highlight multiple texts throughout the document just by using the TEXT HIGHLIGHT COLOR tool, like a pen. To do so, follow this easy step.
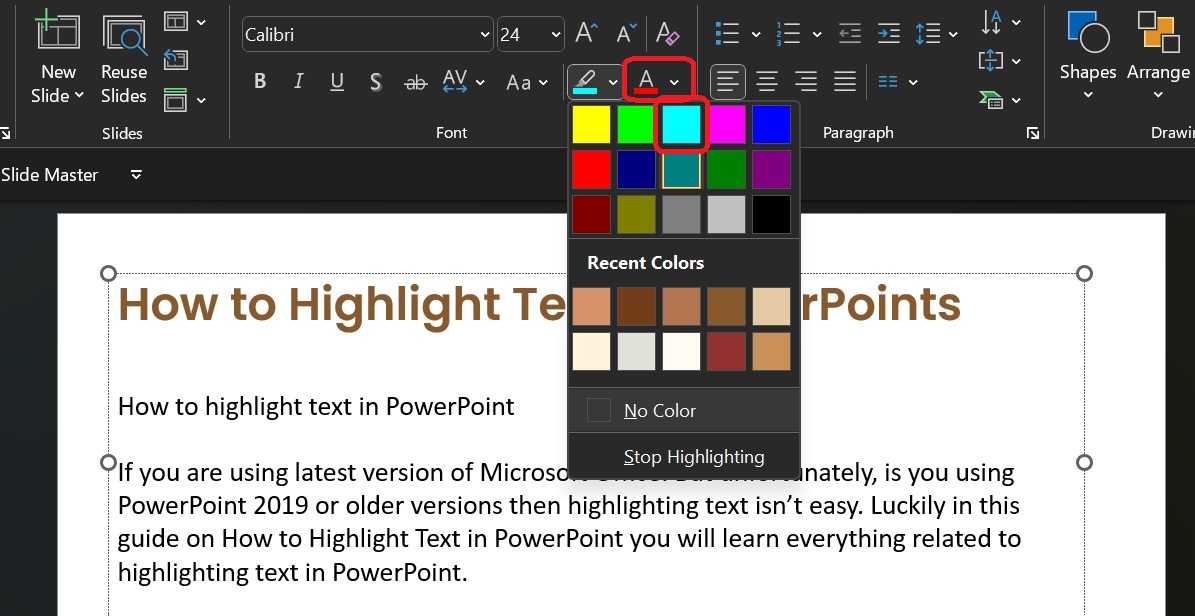
- From the HOME option, click on the TEXT HIGHLIGHT COLOR option.
- Choose the color you want
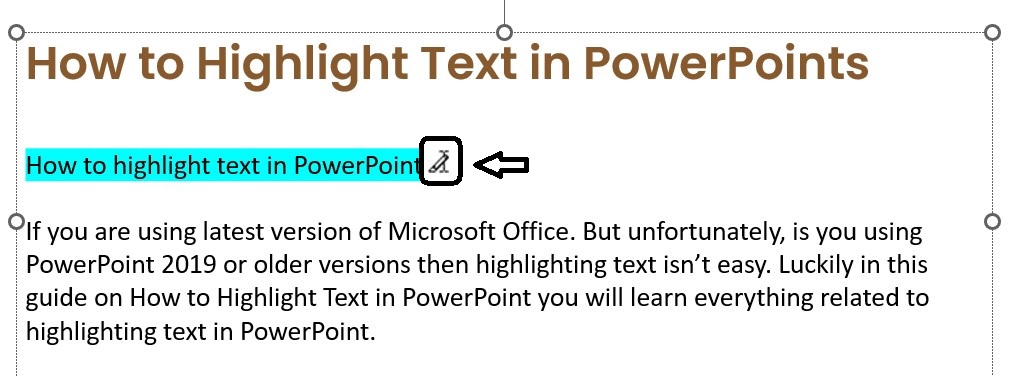
- A pencil-like icon will appear and drag over the text you want to highlight. Once you release it, the text will be a highlight. Drag the cursor again on the text you want to highlight.
Using Shapes to Highlight Text in PowerPoint
One more creative way to highlight your text in PowerPoint is using the SHAPES tool. With this feature, you can add a colored shape behind your text. To add shapes, use this step:
- Open the slides where you want to highlight text.
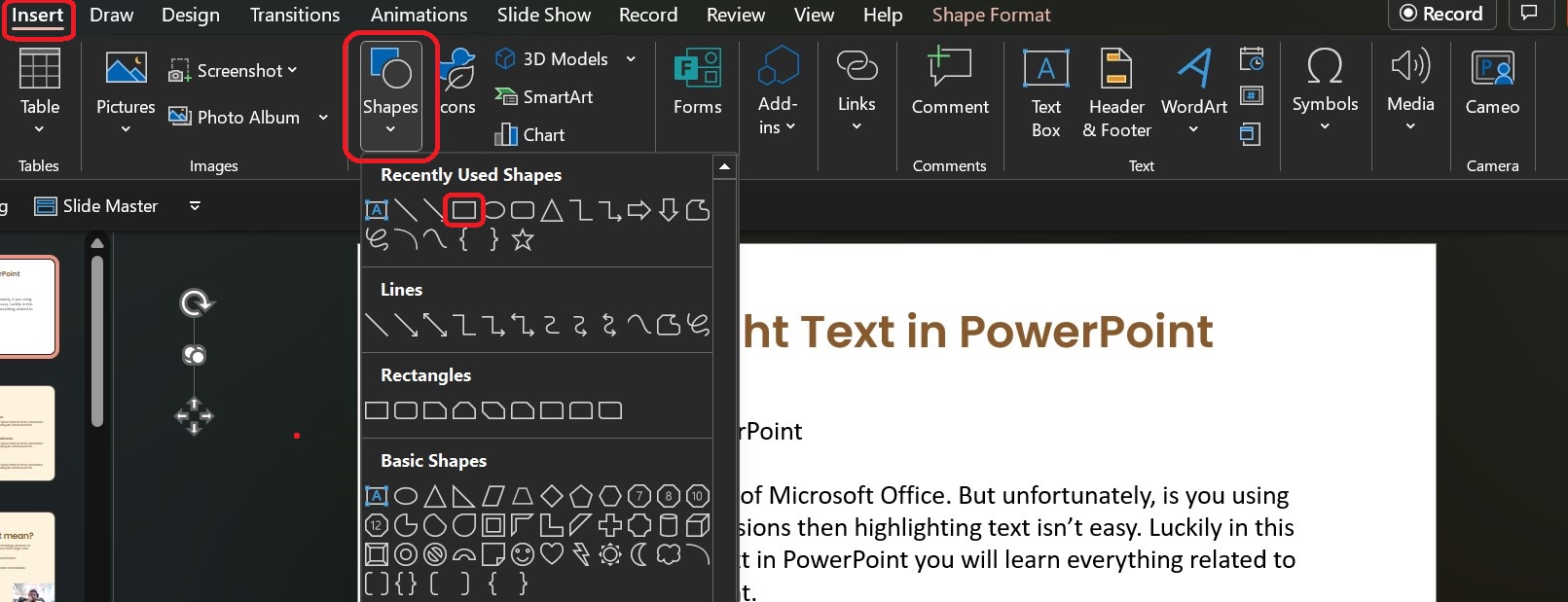
- Click on INSERT > SHAPES
- Choose the shape

- Click & drag the shape so it covers the word (The word will disappear behind shapes)
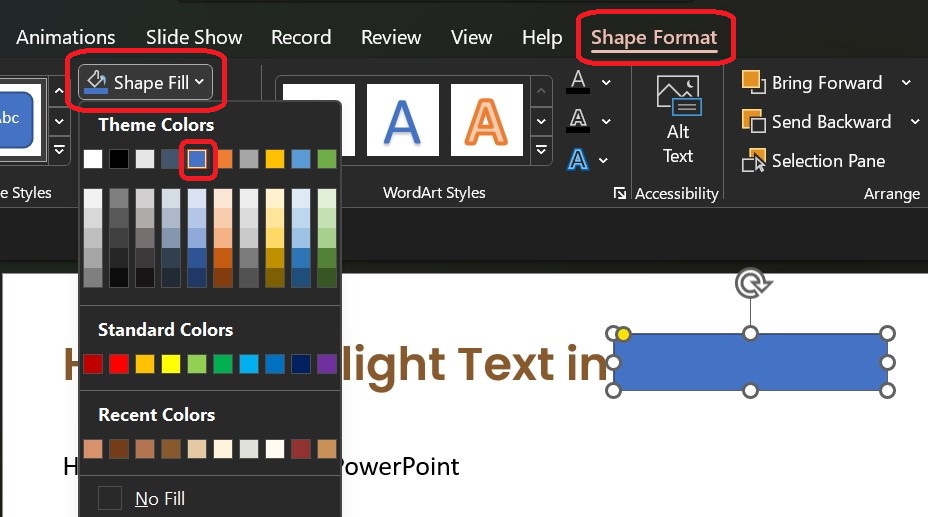
- Now click SHAPE FORMAT > SHAPE FILL & choose the color you want
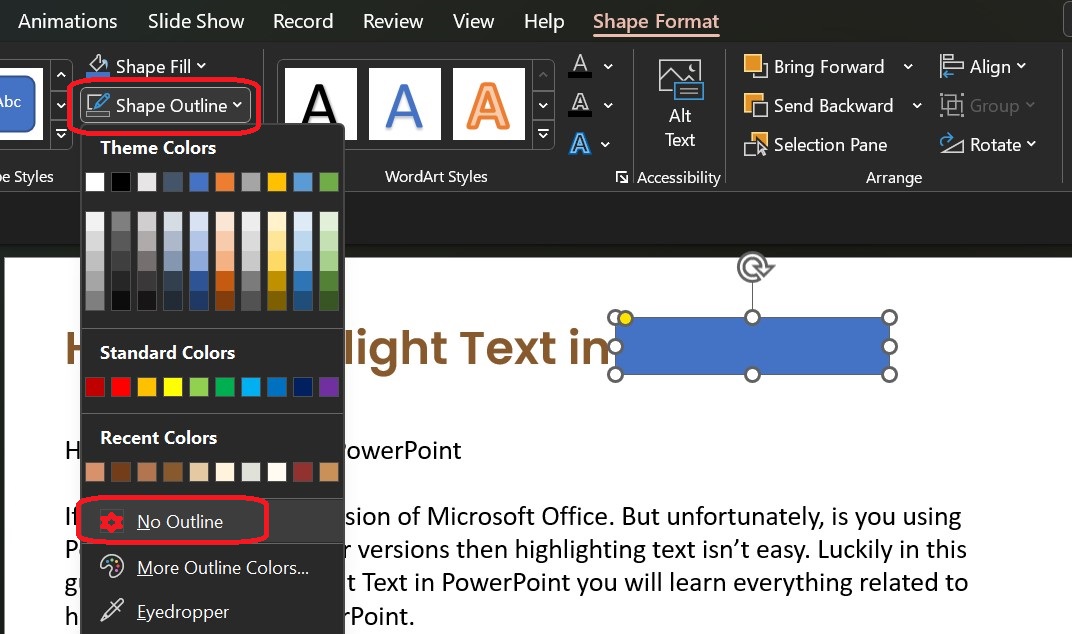
- Click SHAPE OUTLINE & check NO OUTLINE.
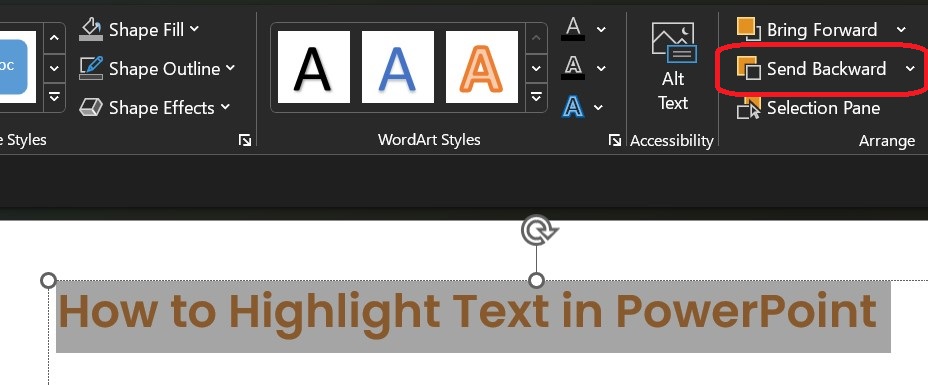
- Now click on SEND BACKGROUND to highlight text using shape.
- Now your text will appear in front of the shape.
How to Highlight Text in PowerPoint Older Versions (PowerPoint 2010, 2013, 2016)
If you are using older PowerPoint versions or are not an Office 365 subscriber, then the Text Highlight Color option isn’t available in the ribbon. However, you can copy highlighted text from word and paste it into your PowerPoint slides.
- Open a word document.
- Enter the word you want to highlight
- Click & Drag the cursor to select the word
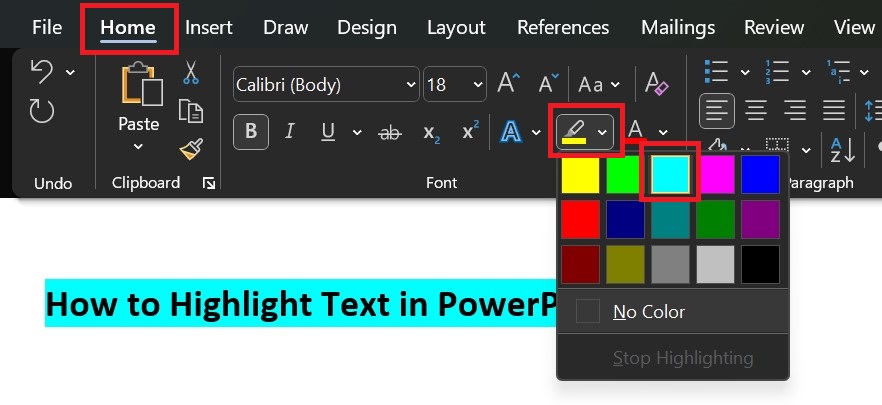
- Click the HOME tab, and select the TEXT HIGHLIGHT COLOR option from the font section.
- Choose the color
- Your text is highlighted now.
- Copy the highlighted text (CTRL+C for Windows & CMD+C for Mac)
- Open the PPT file and place the cursor where the text appears.
- Now press CTRL+V
- Your Highlighted text will appear.
Final Words
Now you have learned how to highlight text in PowerPoint. So make your content more noticeable, and never let any points go unnoticed. If you want to learn anything about PowerPoint, read our HOW TO articles.