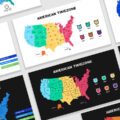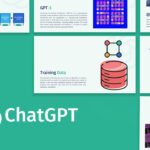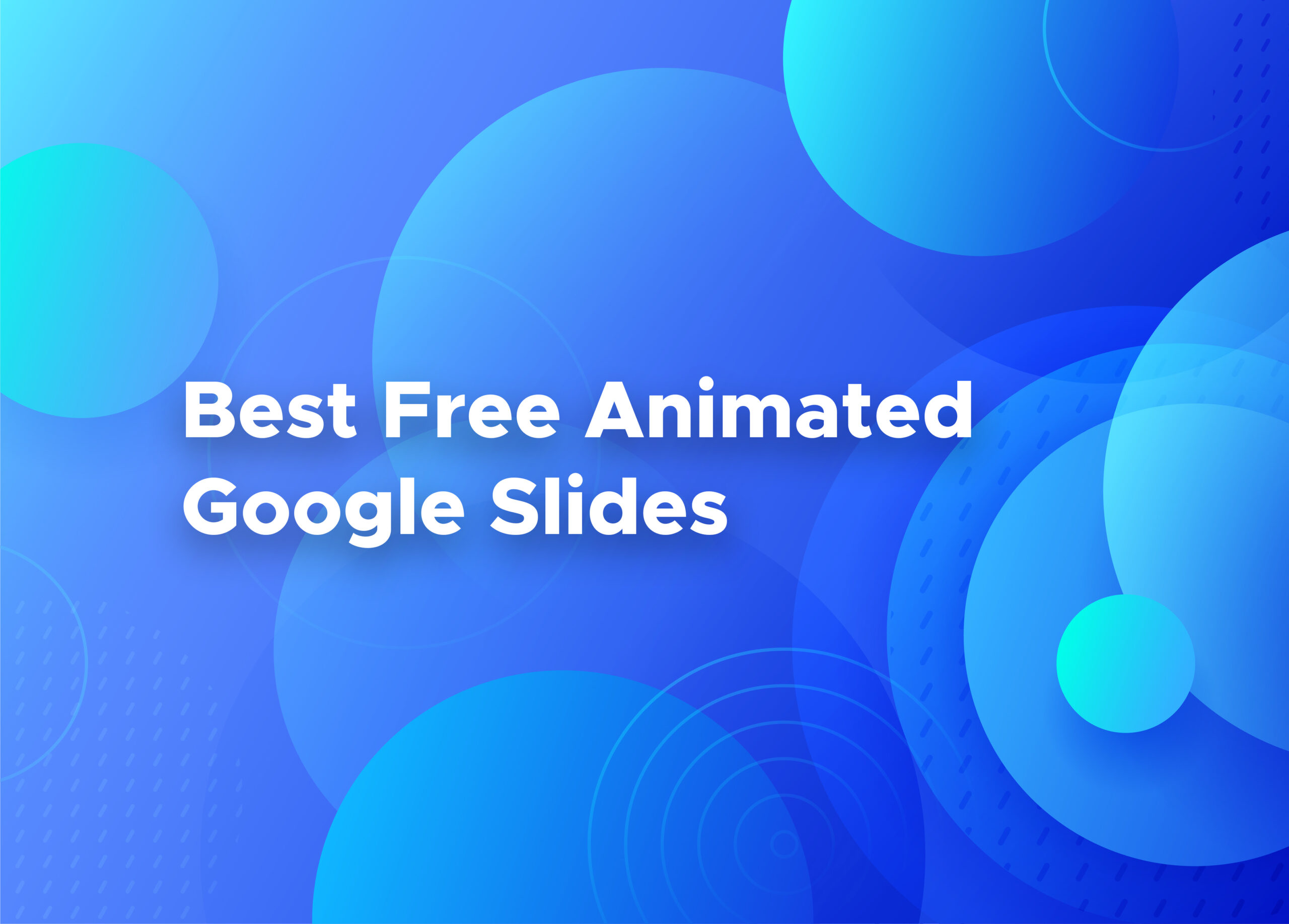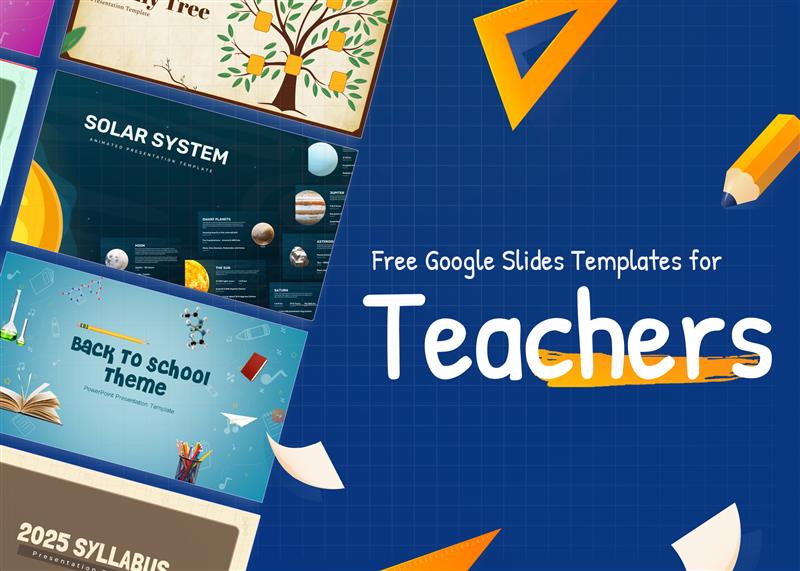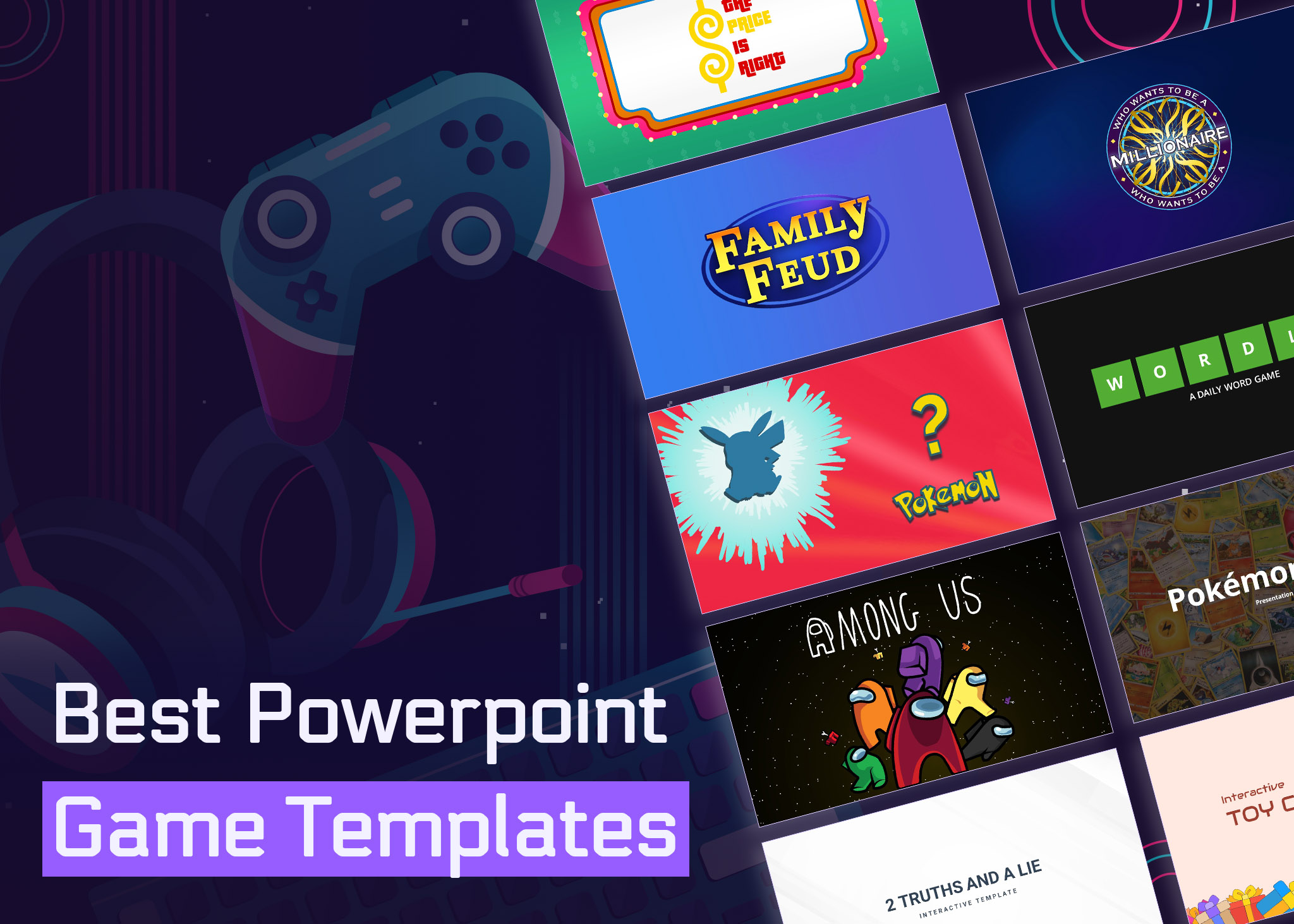How to Add GIFs in PowerPoint
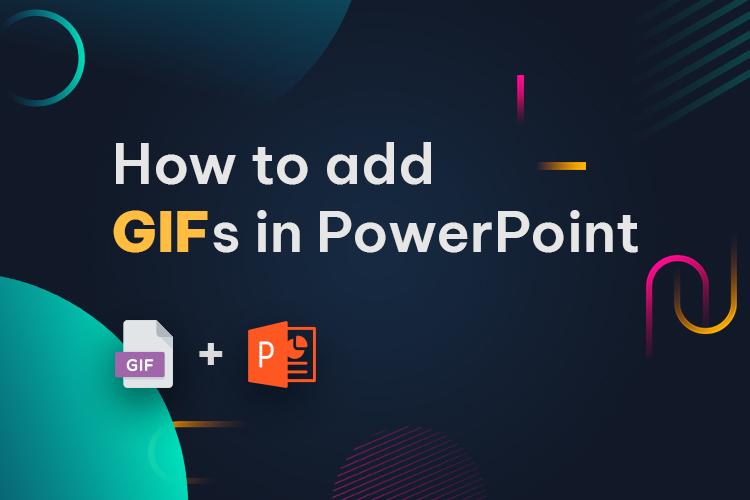
Table of contents
Introduction
Are you bewildered about how to make a presentation look appealing? Then adding Gifs to your presentation can be an ideal option. People are naturally drawn to movements & adding Gifs will guarantee that your audience will give you undivided attention and will be glued to their seats. In addition, adding GIF images in PowerPoint presentation makes the representation look more dynamic and help make your information more memorable.
Embedding GIFs in your presentation is the best way to spruce your own humor and convey your ideas in an interesting way where everyone can understand. Adding cute gifs can also boost & enlighten the mood of the audience and make you appear more approachable.
The use of Gifs isn’t just specific to presentation; GIFs can be used on social media and in emails. According to a recent survey by Dell’s research into the power of GIF stated that:
- Can open boost rate by 6%
- 103% increase in conversions
- Grow in revenue by 109%
As the popularity of GIFs has hiked during recent times, it has found its way into PowerPoint presentations too. In PowerPoint, you can add GIFs the same like you add other images. You can insert GIF that’s already stored in your system, or you can find online on the web and download them for use. Here is a reference on how to add GIFs to the presentation.
How to Find GIFs and Insert in PowerPoint
Animations are the coolest way to make your presentation interesting. If you don’t have amazing gifs for your presentation, then don’t be stressed out, instead use the integrated feature of PowerPoint to get catchy GIFs.
For Finding Stunning GIFs, follow these steps
- Open PowerPoint & select a slide where you want to insert a gif into PowerPoint or add a new slide.
- Click the INSERT menu from the top ribbon, Select PICTURES, then ONLINE PICTURES.
- In the search box, type ‘’animated’’ or ‘’gif’’ to get the results. You can narrow down the results by typing specific keywords such as ‘’business’’, ‘’professional’’, etc.
- From the search results, select the GIF you want to add and click INSERT. Hurray! You have got a creative animated image.
How to Embed Animated GIF in PowerPoint
Adding GIFs saved in your computer to your presentation is simply the same as adding images. Here is a short note on how to add saved animations to your presentation.
PC
- Open PowerPoint & navigate to the slide where you want to insert the animation. It can be an existing slide or just select NEW SLIDES from the top ribbon.
- Click on the INSERT menu in the top menu bar, then select PICTURES.
- In the PICTURES section, there will be, there will be three choices, select THIS DEVICE.
- FILE EXPLORER tab opens, now locate the GIF you want to insert in the presentation; once you find it, simply select it by clicking the INSERT button.
PowerPoint will insert the GIF into your selected slide. Use handles to remodify and replace the GIF.
MAC
- Opt for the slide where you want to insert the GIF to.
- Go to the INSERT menu.
- Select the PICTURE option, select PICTURE FROM FILE from the drop-down menu. FINDER tab opens where you can browse your MAC computer for the GIF saved.
- Select the GIF you want to add, then select the INSERT menu.
- Switch to the SLIDE SHOW menu and click PLAY FROM CURRENT SLIDE to view the animation.
How to Edit GIF in PowerPoint
Using PowerPoint, you can add a series of special effects to the image. Check on a quick guide on how to add Editing Tools.
- Open PowerPoint, select slide & Add the image.
- Right-click on an image – Style – Out of numerous styles, select the style you like the most.
How to Add Animations & Transitions in PowerPoint
How to Add GIFs in PowerPoint
- Open PowerPoint, add image, select image – select ANIMATION option from the top ribbon.
- Double click on the animation which you want to set, set the duration, sound effects, apply to all, and the like.
- In Effects Options, edit them.
- You got other several other tools such as ADD ANIMATIONS, ANIMATION PANE, TRIGGER, START, DURATION, DELAY, or Reorder animations
Conclusion
Adding a different mix of media in a presentation keeps things entertaining. For example, GIFs add spark to a tedious presentation and make a sideshow more appealing and entertaining. Use animations to convey a message, demonstrate activity, capture attention, and much more. Do remember adding too much animation can be distracting. However, it can take focus away from what you are saying if you learn to use them wisely. It can really make you stand out