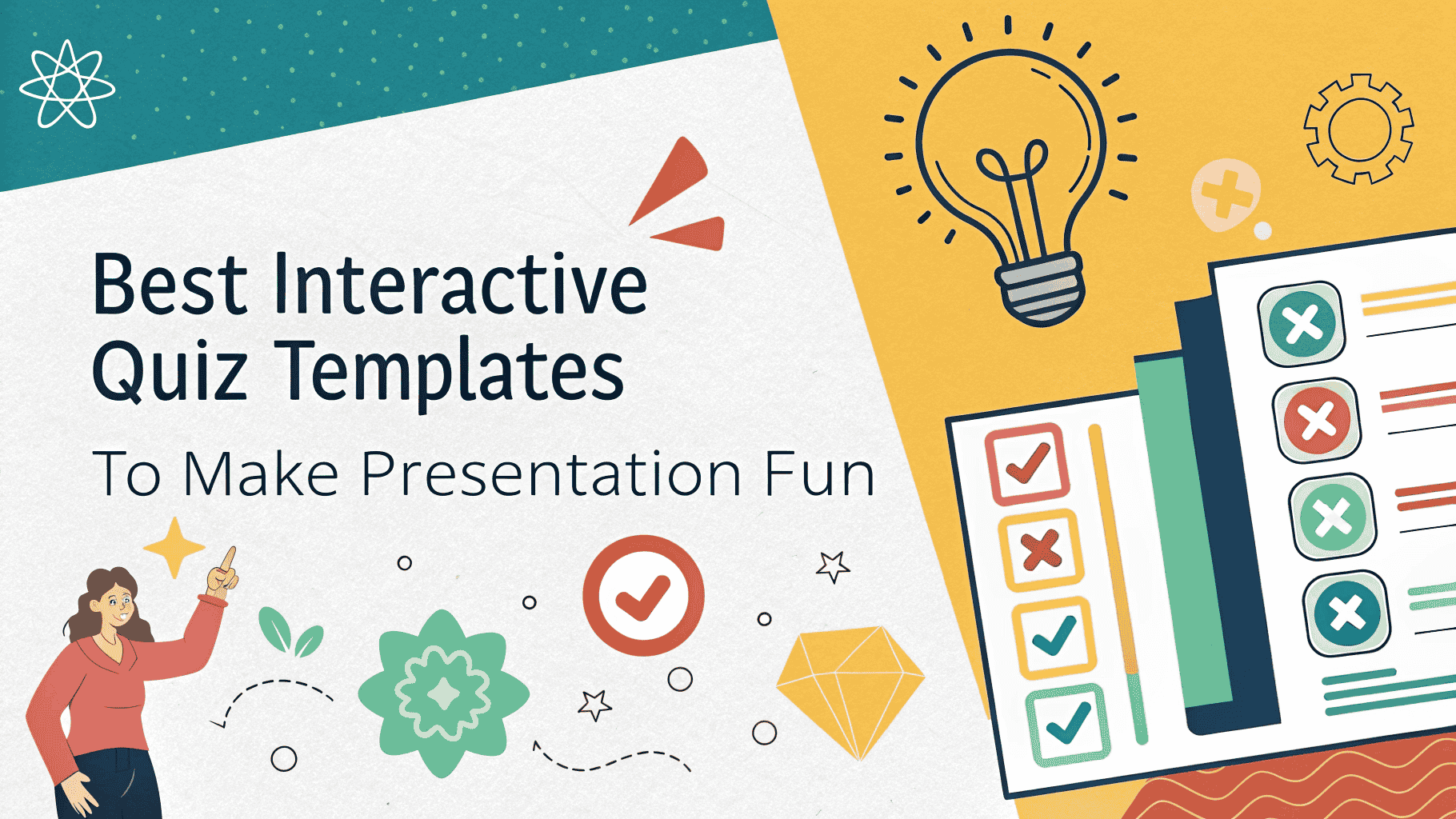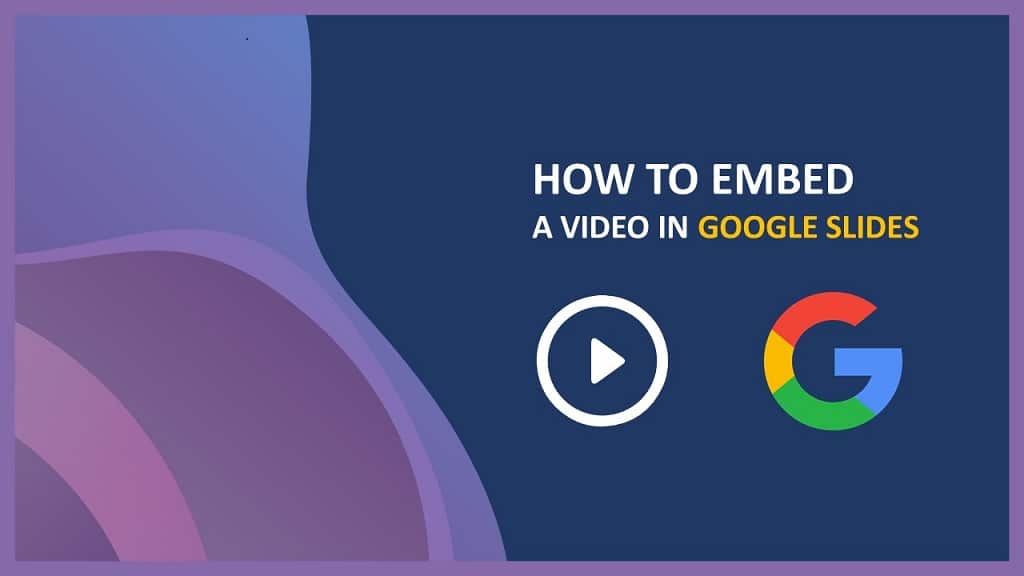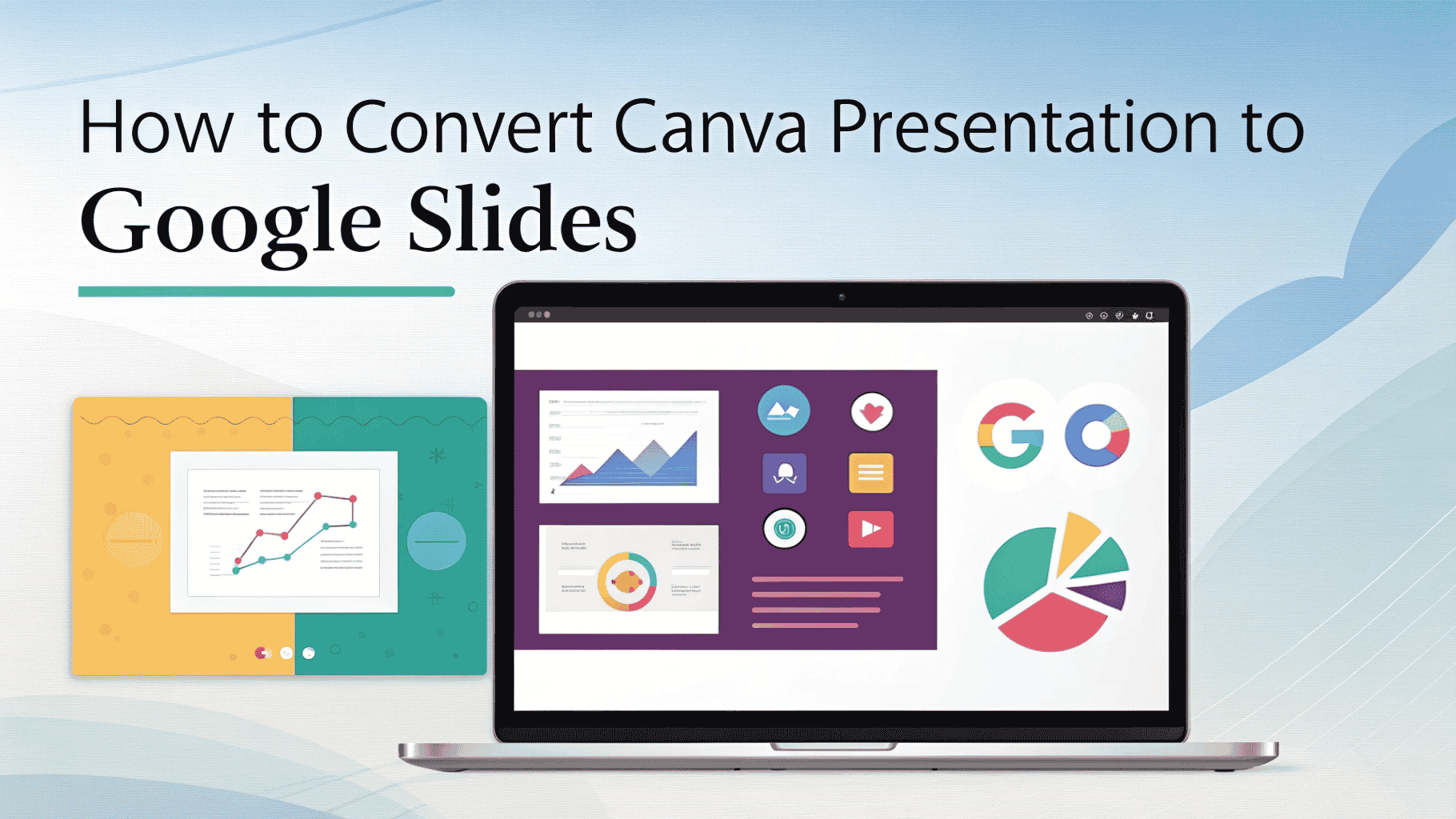Table of Contents
How to Change Slides to Portrait in Google Slides
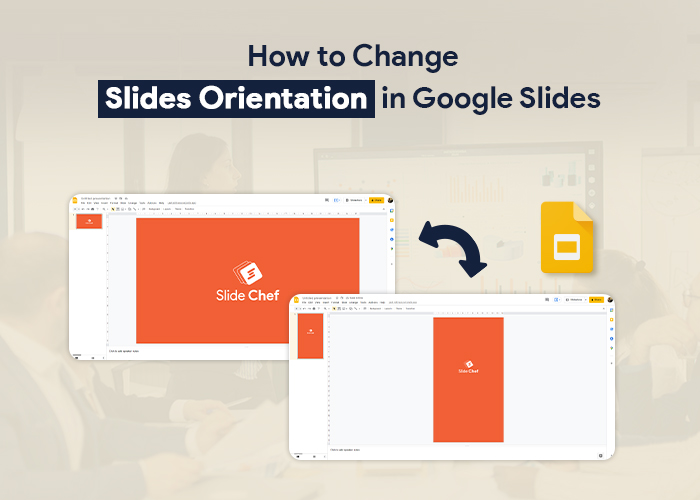
The world is constantly changing. If you don’t change with it, you’ll get left behind. That’s why it’s so important to embrace change and learn to adapt. Change is a catalyst for growth and development. Without it, we would stagnate. Therefore, change is essential for progress in our personal lives, work lives, and presentation.
Change in presentation style helps you make your ideas stand out and help your persuasion. Do you want your presentation to look interesting? Then consider changing slides to portrait; it will do the work.
Changing Slides to Portrait in Google Slides
Changing slides orientation can enhance the appeal of your presentation. But unfortunately, Google Slides doesn’t have a page orientation setting as you might find in other Google apps like Google Sheets or Google Docs. If you have tried, you probably have found only options like widescreen 16:9 options.
Luckily in Google slides, you got the option to switch from horizontal to vertical slides using the custom slide size option.
Google Slides, by default, is in landscape mode, but you can resize and change them to portrait slides easily following these simple steps. Here in the tutorial, we will guide you on how to change slides orientation in Google Slides.
- Open a new presentation in Google Slides.
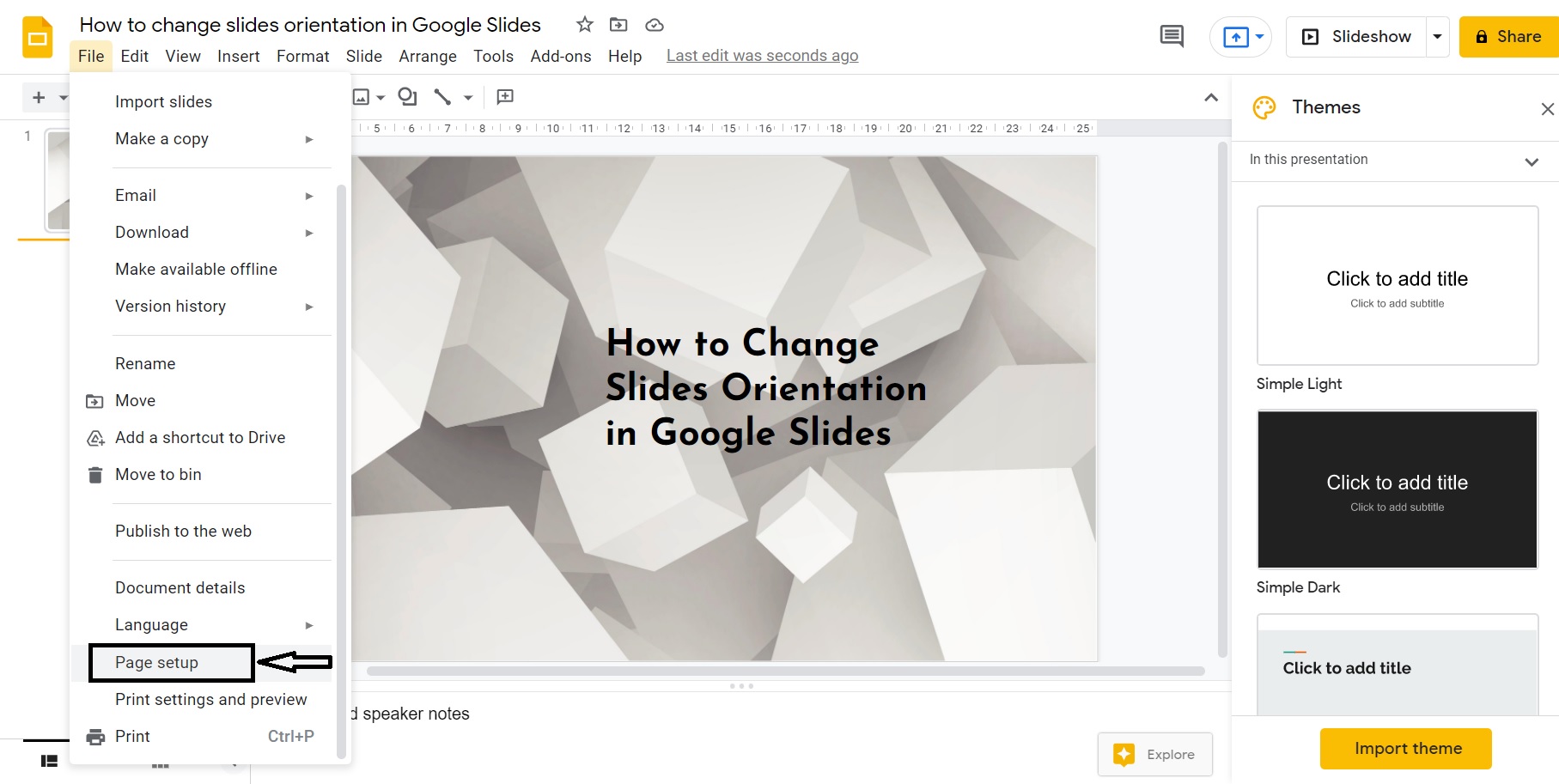
- Choose ” Page Setup ” from the File menu (on the menu bar) in Google Slides, and choose “PAGE SETUP.”
- The default aspect ratio will be displayed as “Widescreen 16:9.” Click on this to change the aspect ratio.
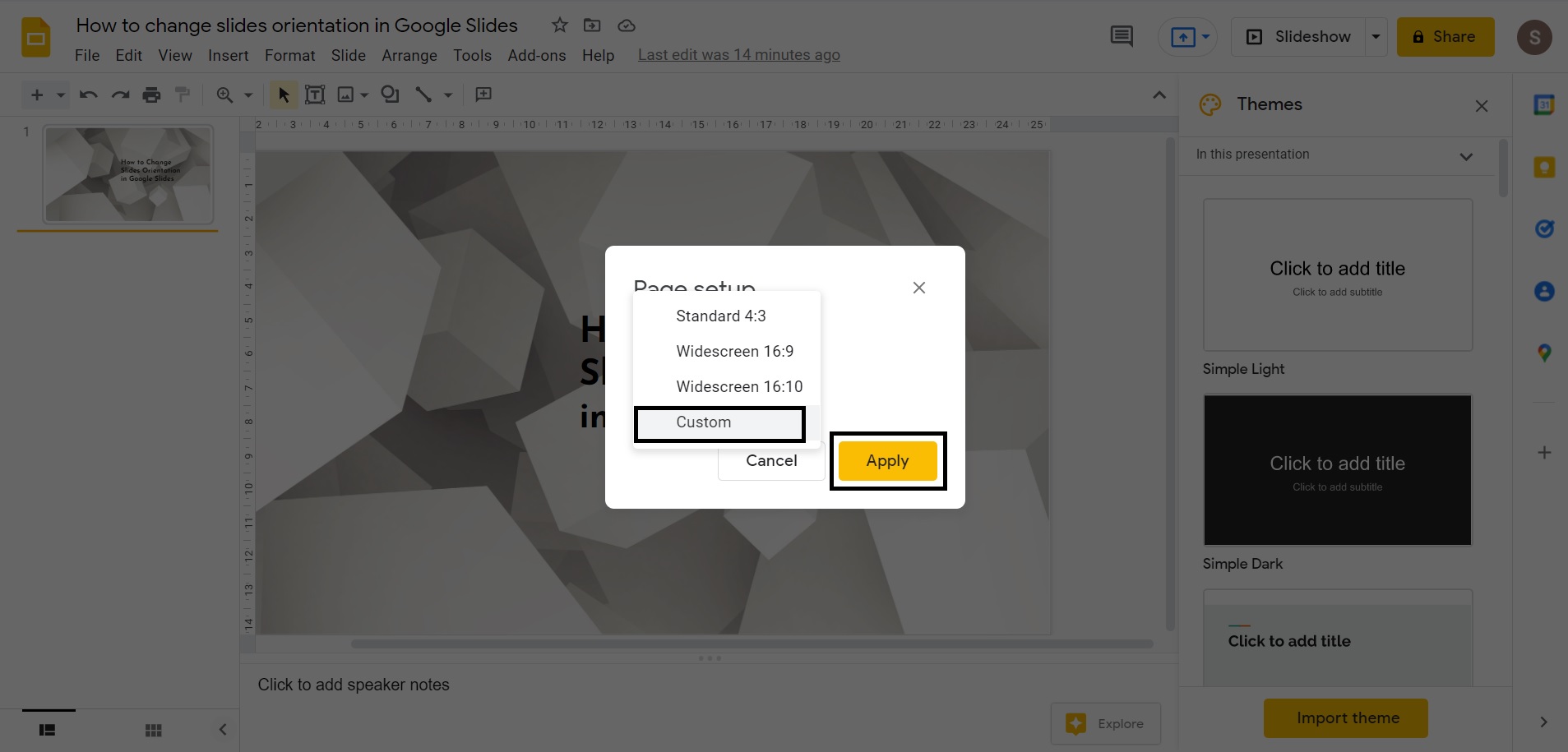
- From the drop-down menu, select the Custom option.
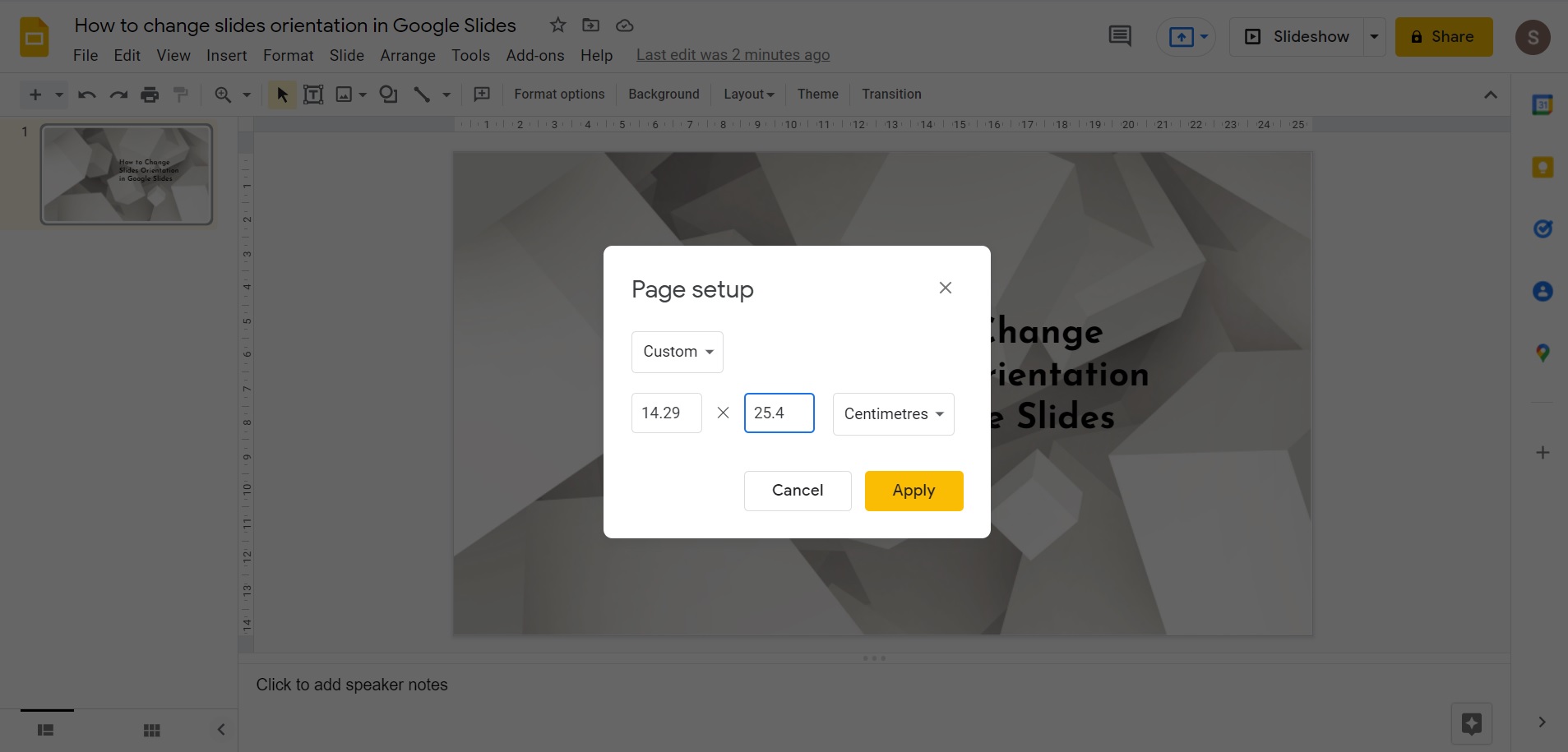
- Enter value 14.29 into the width & 25.4 into the height field and click apply. (The first box is for width & the second is for the height, whereas the drop-down menu provides other measurements like centimetres, inches, and points).
- Your Slides are now in portrait mode.
NOTE:
- Google slides don’t allow you to change the orientation of a single slide. This means you won’t be able to make one slide portrait and the rest of the slides landscape.
- All the content in the presentation will be re-positioned because of the change in slide orientation.
Pro tip: If you want to create a printable slide, then you should choose the 21.4 cm x 29.7 cm size. That’s the value of a standard a4 size sheet of paper.
Conclusion:
Creativity is always appreciated. I guessed you enjoyed changing the slides to portrait in Google slides. Putting your content in a vertical position will enhance the presentation’s appearance. If you want to learn more about Google slides or PowerPoint templates, check out SlideChef’s Blog.