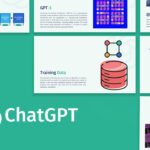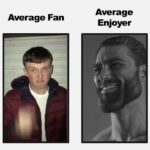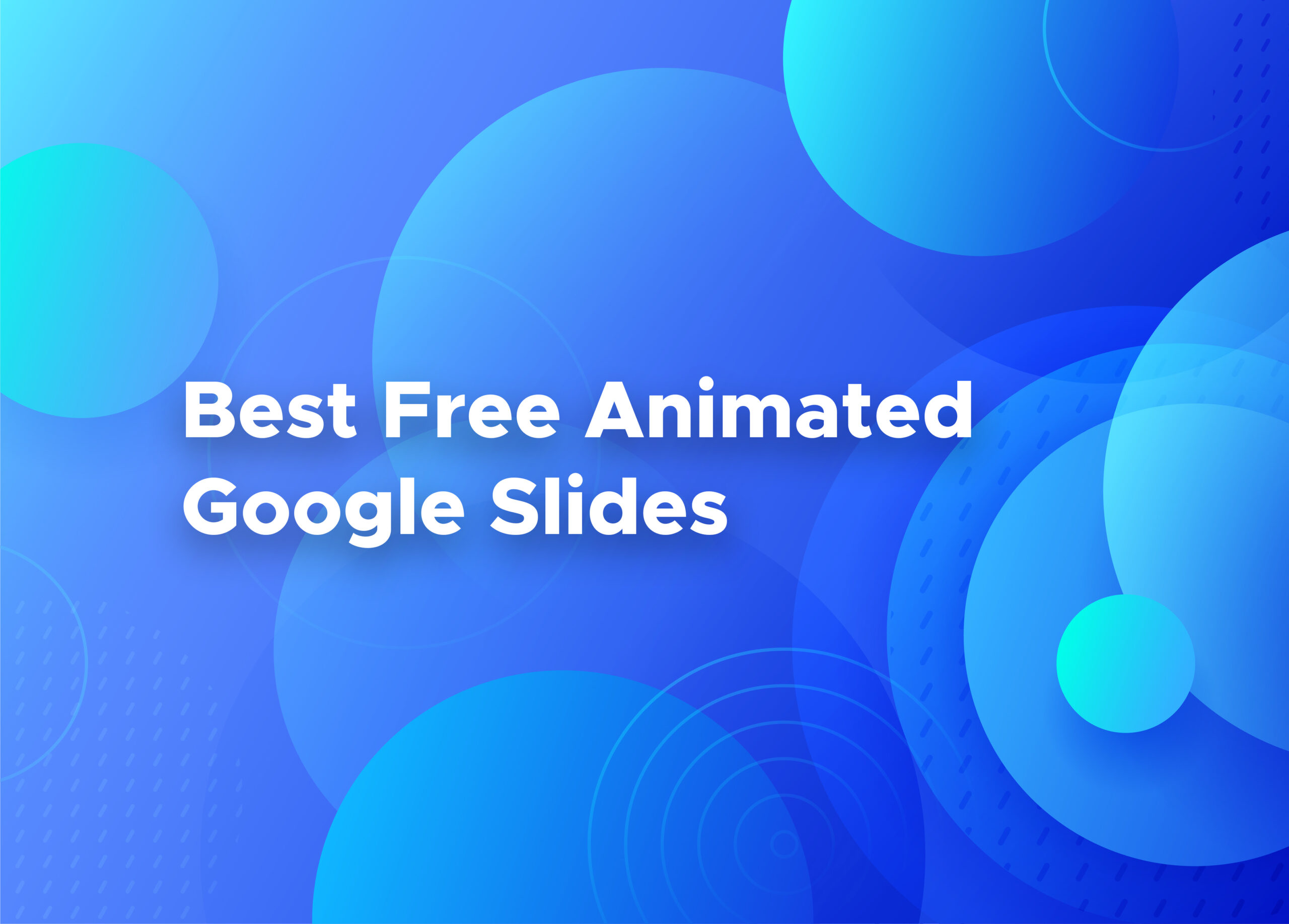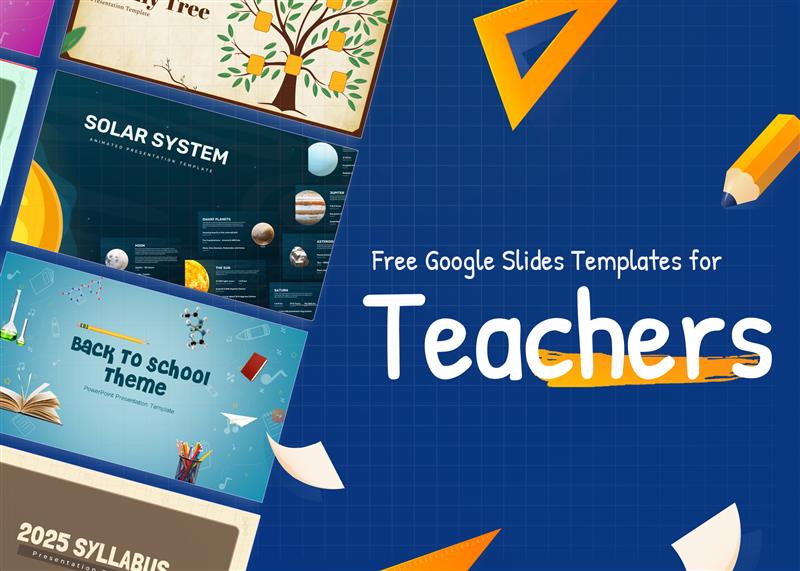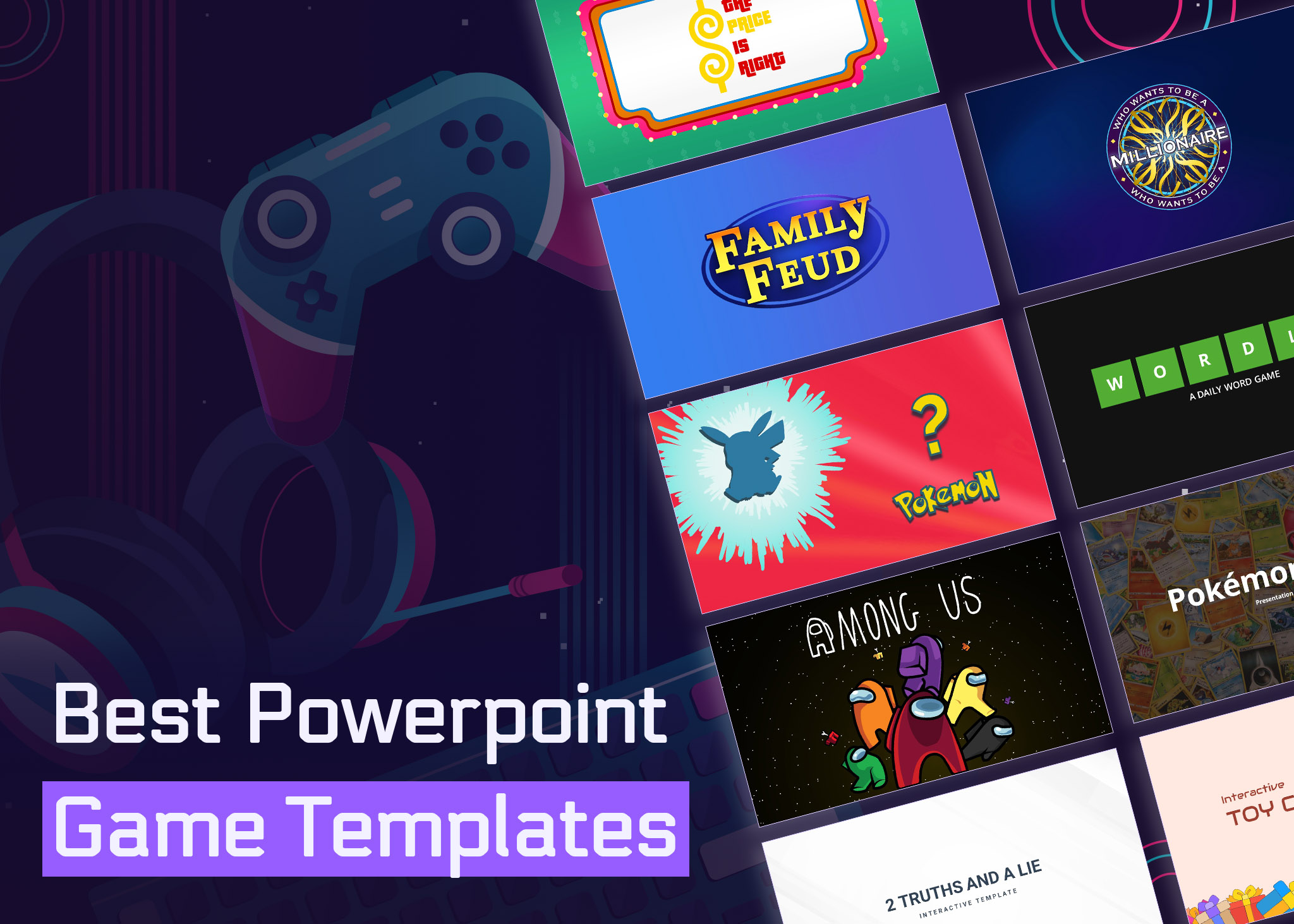How to Convert PowerPoint (PPT) to Google Slides (Quick Guide)
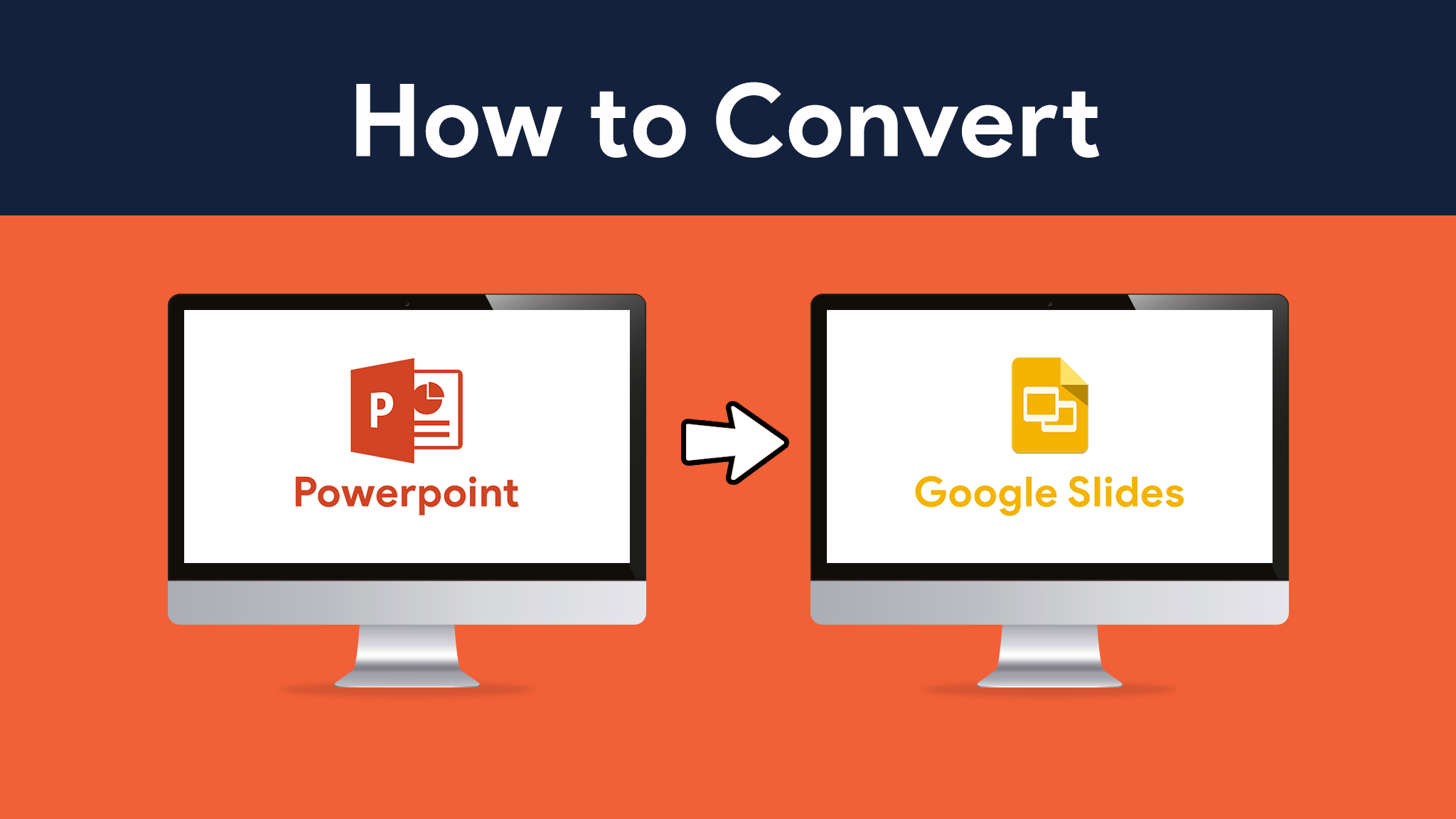
Table of contents
Introduction
In today’s tech-savvy world, presentations are becoming an inevitable part of business and education. The demand for powerful and feature-rich presentation software is constantly increasing to make presentations more engaging and out-of-box.
Today’s market is full of presentation software, but Google Slides and Microsoft PowerPoint are the most powerful presentation creators.
Microsoft PowerPoint is the most familiar tool and has an enormous user base. But still, it isn’t the best choice.
Ways to Convert PowerPoint to Google Slides
If you are a Google slides user, receiving a non- Google slides format shouldn’t slow you down. If you have a PPT file that needs to be converted to Google slides, you can follow these three ways to do it.
Converting PowerPoint By Uploading to Google Slides
There isn’t any requirement for making changes to the original PowerPoint presentation. You can open PowerPoint files with a couple of clicks.
- Open Google Drive, Click on NEW, then FILE UPLOAD.
- Locate and select the ppt file, then press OPEN; the File will be saved to Google Drive.
- Right-click on the File & select OPEN WITH, then select GOOGLE SLIDES. The File will open but remains in the PowerPoint format, as you can see in the file name.PPTX
- From the top menu, select File, then click SAVE AS GOOGLE SLIDES.
Converting PowerPoint By Importing PowerPoint to Google Slides
You can also import a PPT file to Google slides or just select individual slides to import to Google slides. To do so, follow these simple steps:
- Open Google Drive
- Select NEW > Google Slides
- A new Presentation opens, select FILE > IMPORT SLIDES
- From the upload tab, select UPLOAD > Select a file from your device, or you can drag the PowerPoint file onto the window.
- From the IMPORT SLIDES tab, select the slides you want to import. You can select all slides by clicking the ALL option from the top-right corner.
- After selecting the slides, click IMPORT.
Converting PowerPoint by Uploading to Google Slides
- Open Google Slides
- Click BLANK to start a new presentation.
- As a new blank presentation opens, select FILE > OPEN.
- A new Open a File window opens, giving you multiple options to upload a PPT file. Here we select the UPLOAD menu.
- Locate the File, then click OPEN.
- The PPT file immediately opens in Google slides as your active presentation. But still, the file name is the PPT file’s name. You can change it just by clicking the text.
Final Words
Regarding the best presentation program, some people prefer one program over the other. If you are confused about which presentation software to use, then Google slides is the perfect option, as it has many advantages. Google slides cloud-based presentation software allows multiple users to work on the same project.
Moreover, you can make any time customizations if you have internet and any device. Above all, with Google slides, you can make your presentation extra-creative as it’s equipped with a creative agency which PowerPoint users lack. Google slides are totally free to use.
So make your PPT presentation more interesting by converting it into Google slides by following our quick guide.
Want some amazing templates for your next presentation, then do check out our blog Best Creative Presentation Templates to Download in 2022.