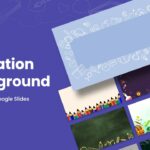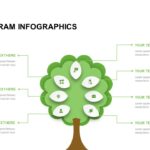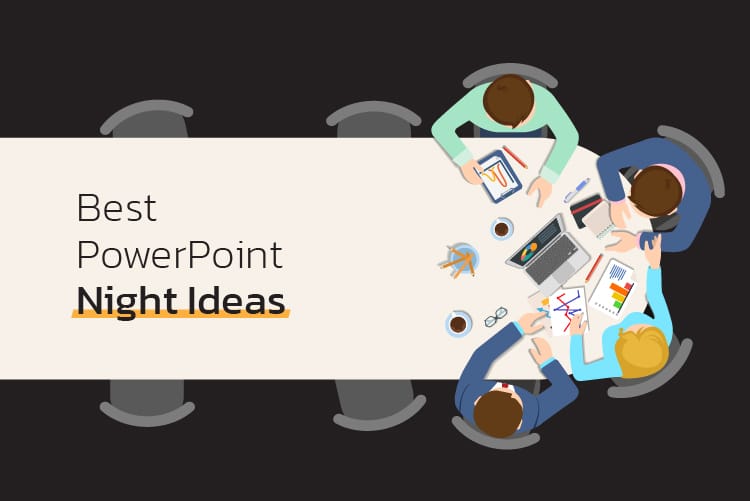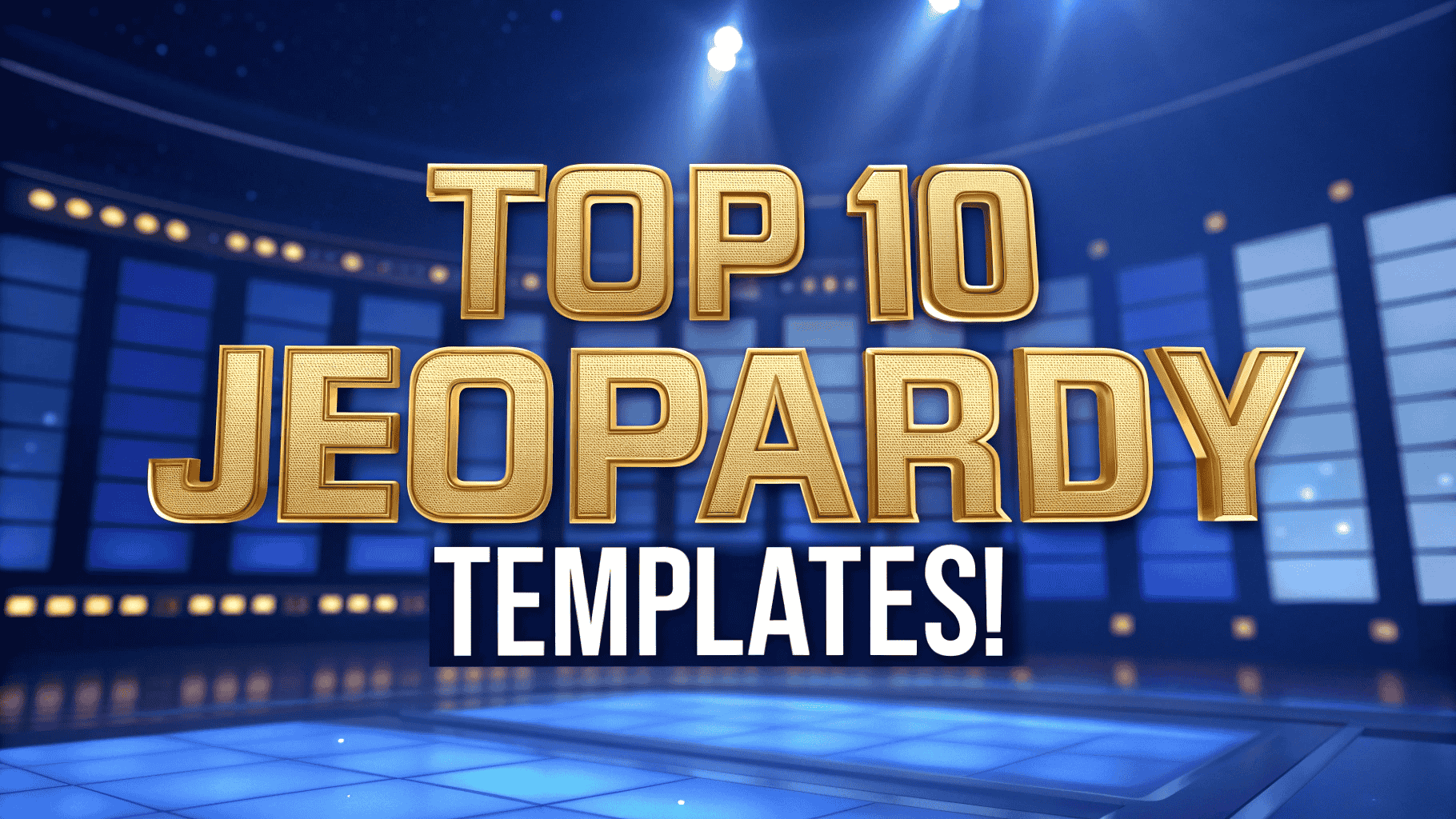How to Embed a Video in Google Slides (From YouTube, Facebook & Vimeo)
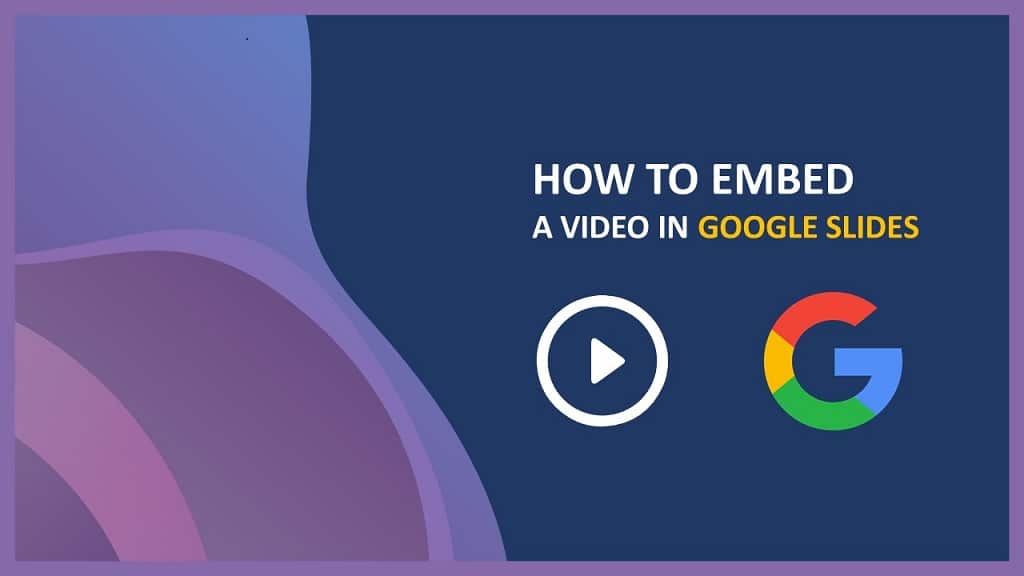
Table of contents
Introduction
Have you heard about death by PowerPoint? Haven’t you? Then hold on. It’s the scariest nightmare or worst that could happen with a presenter. Seeing your audience yawning at the back or giving a glazed look can be really unnerving.
Don’t get anxious; your audience isn’t connected because your slides are crammed with texts or just because it isn’t entertaining. A study by MCI stated that almost 39% of the listeners at business conferences fall asleep at some point in time. Even we have spotted someone taking a quick nap.
The hallmark of a successful presentation is interaction with its audience; it’s key to success. An interactive presentation is the best presentation to deliver these days to keep your audience engaged. If you want to make, your slides look super interactive, adding videos will be your easiest option.
A short, quick, and relevant can give a break from the presentation while emphasizing the key points of your messages. Don’t overlook the golden rule; your video needs to be short & to the point.
If you are working on Google slides and want to make them look exclusive and entertaining, try adding videos. Here in this blog, you will learn how to embed YouTube videos in Google. Moreover, we will also show how to embed videos from other platforms to Google slides using a simple downloading tool.
How to Embed YouTube Video in Google Slides
If you are using Google Slides for presentation, then it’s not only super-easy to add YouTube videos to slides and edit them as needed.
Google Slides offers three ways for adding YouTube videos to presentation: you can directly search for YouTube videos, paste specific URLs in the BY URL section, or just upload a video through Google Drive.
From YouTube:
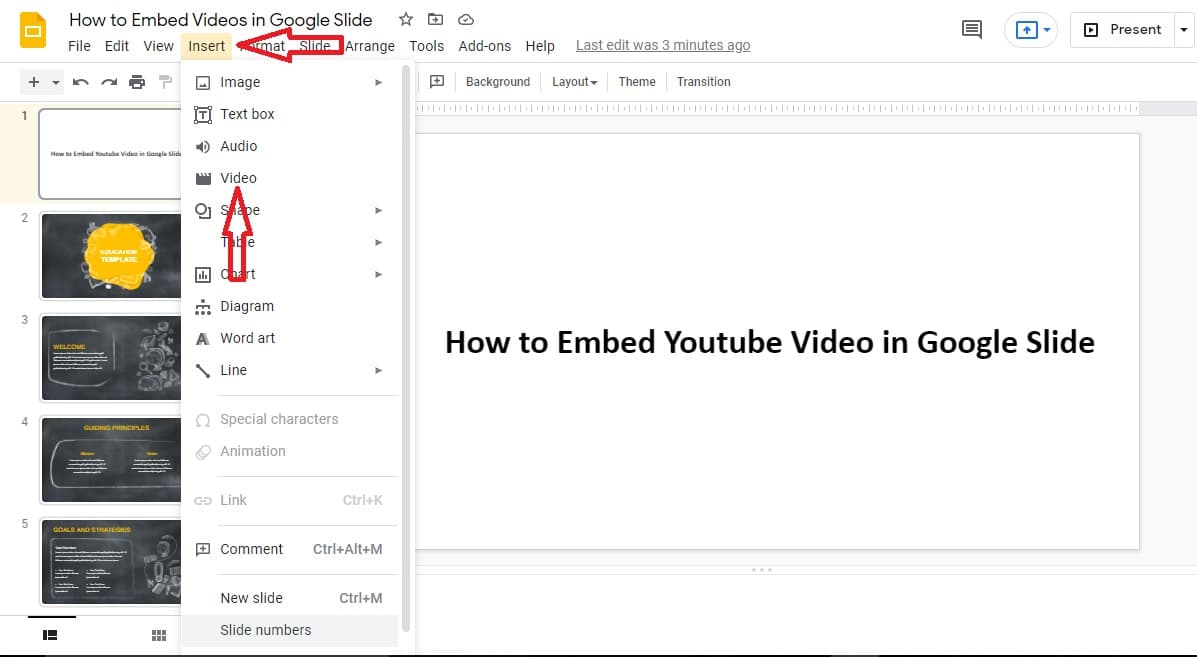
- In Google Slides, create a new slideshow or just open a previously create slideshow.
- In the Toolbar, click “Insert,” then “Video.“
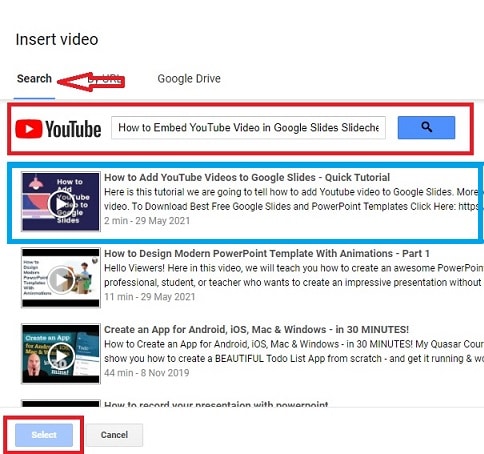
- The INSERT VIDEO window will open. SEARCH tab will be selected by default. In the YouTube search box, type the keyword of the video you want to embed and click the search button.
- Select the relevant video you want to embed from the Search results and click the “SELECT” menu below.
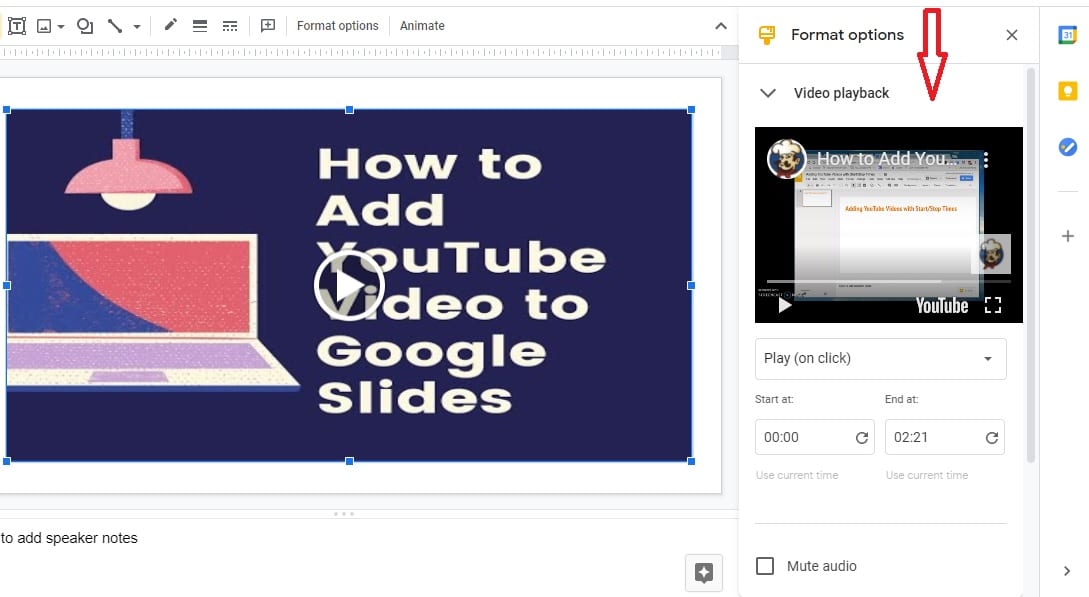
- The video will be embedded in the selected slide. You can customize the format options on the top right: select start, end time, mute video, and much more.
By Direct Link:
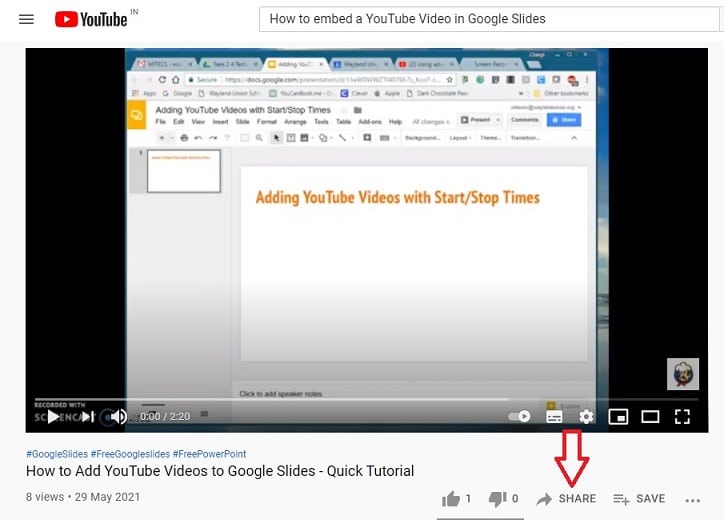
- Open YouTube, search for the video you want to embed.
- Open the Video and Click on the “SHARE” option.
- A new window will pop up, click “COPY,” and then copy the code to your clipboard.
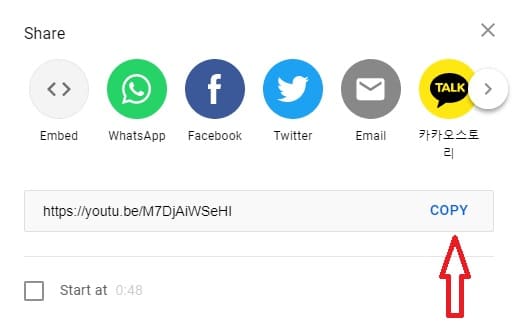
- Now, in Google slide, create a new slideshow or just open a previously created slideshow.
- Select the slide where you want to add the video.
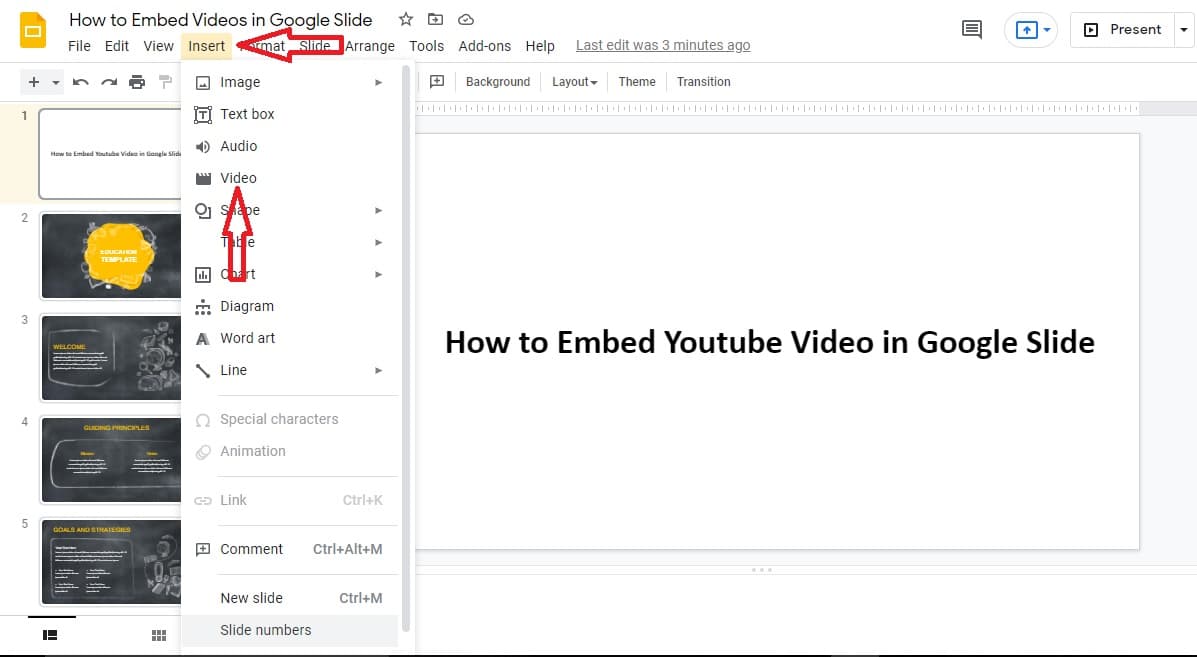
- From the top Toolbar, select “INSERT” and “VIDEO.”
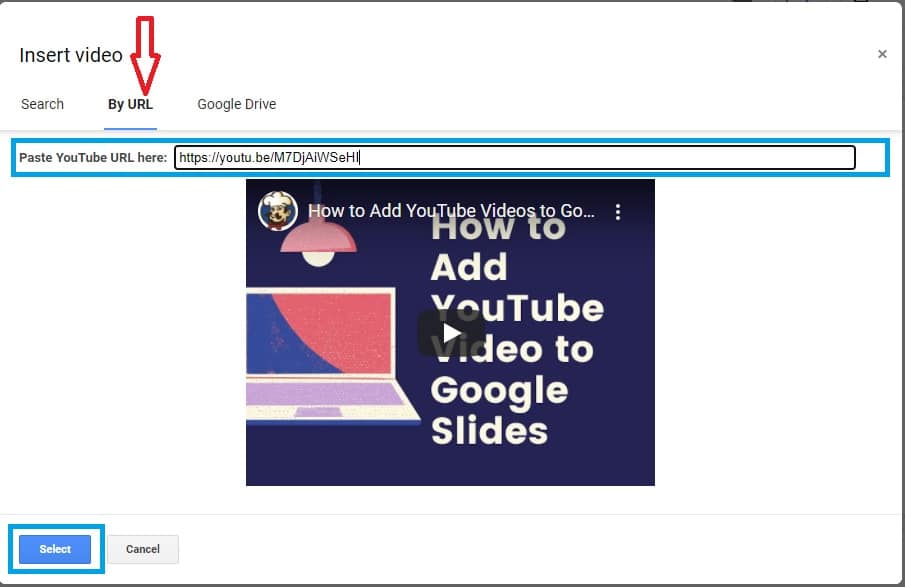
- Select the “BY URL” and paste the URL in the “Paste YouTube URL Here” option. Then Click on “SELECT.”
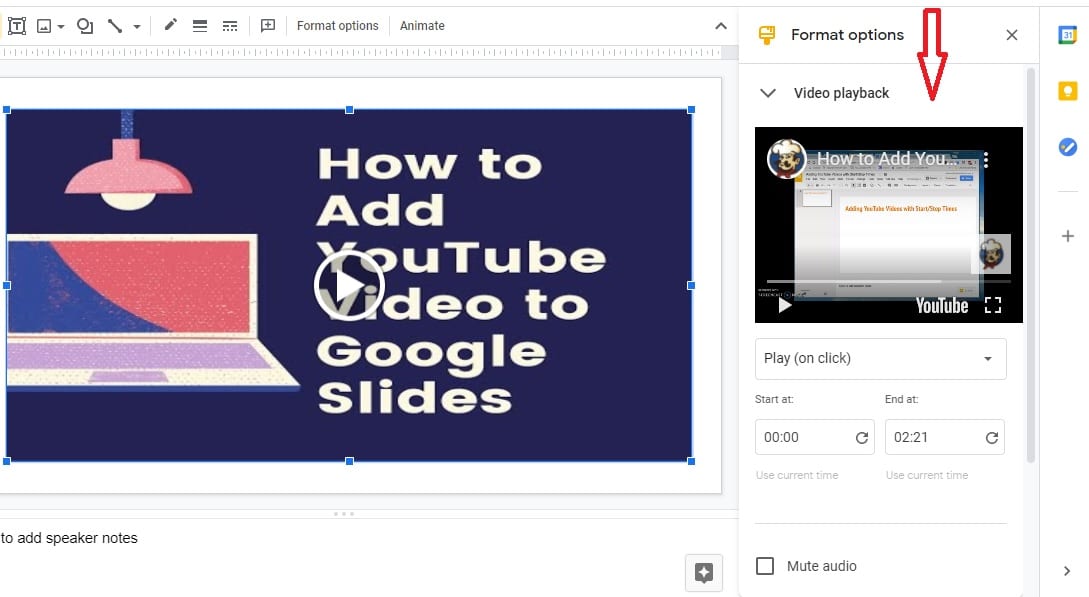
- The video will be embedded in the selected slide. You can customize the format options on the top right: select start, end time, mute video, and much more.
By Google Drive:
Another handy and easy method for embedding videos in Google slides is through Google Drive. But firstly, you need to save Video to My Computer or Google Drive. Here are the steps you should follow.
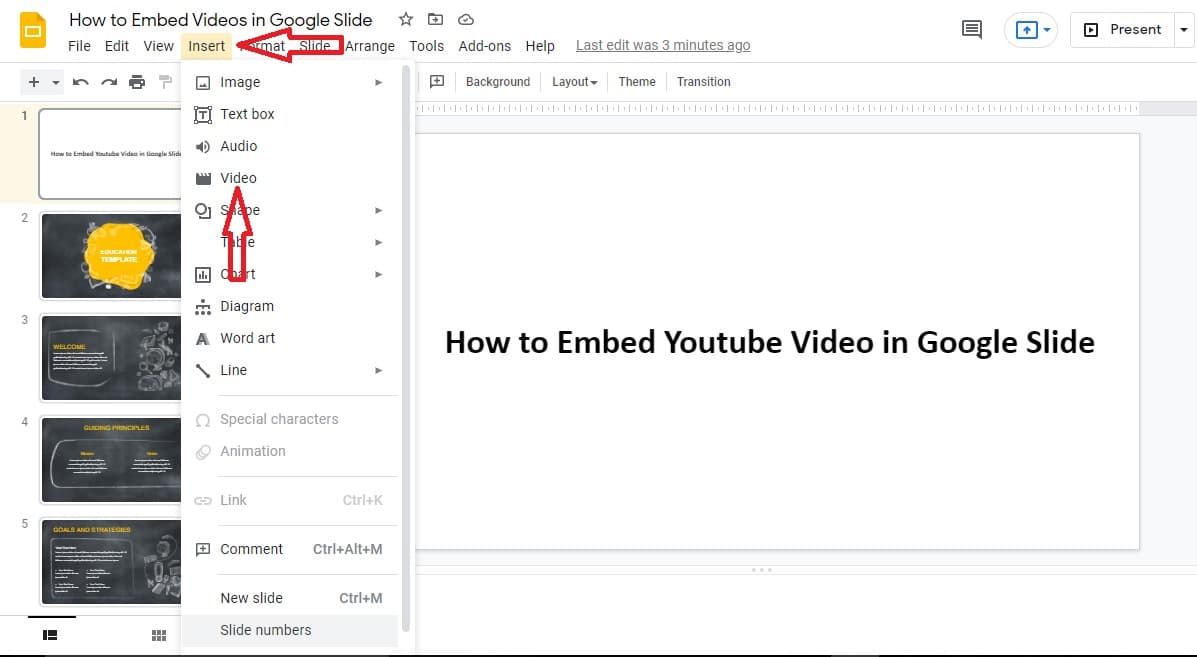
- In Google Slides, create a new slideshow or just open a previously create slideshow.
- In the Toolbar, click “Insert,” then “Video.”
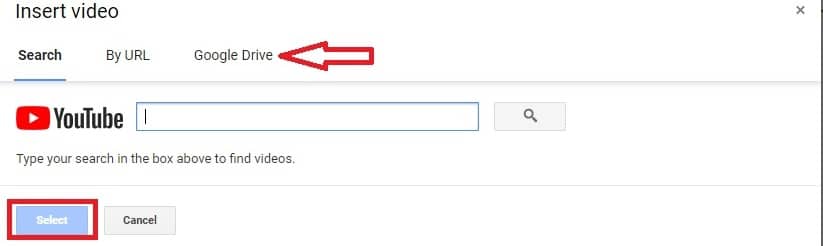
- The INSERT VIDEO window will open. Click on “Google Drive.”
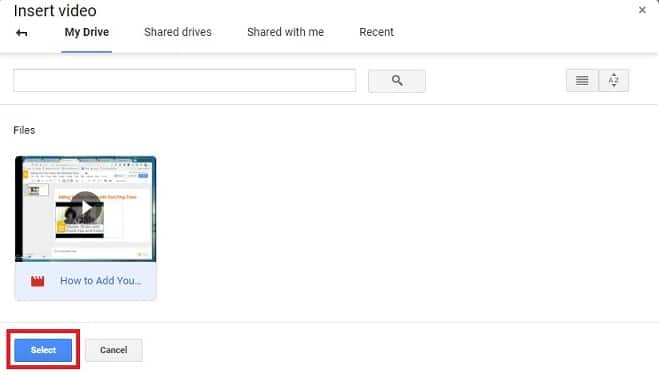
- All saved videos will appear; click on the video you want to embed and click “SELECT.”
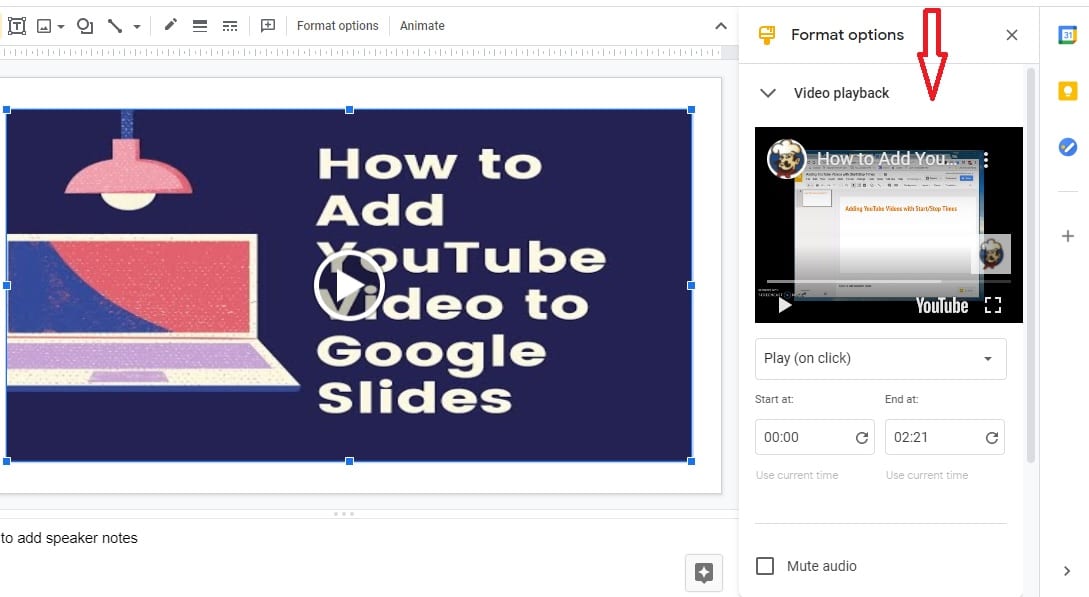
- The video will be embedded in the selected slide. You can customize the format options on the top right: select start, end time, mute video, and much more.
How to Embed a Facebook Video in Google Slides
Found a really interesting Video on Facebook about your niche? Want to include it in your presentation? This guide will help you on how to embed a Facebook video in Google Slides presentation using an online downloader savefrom.net, a free website for downloading videos from the internet.
To Find Facebook video, do the following.
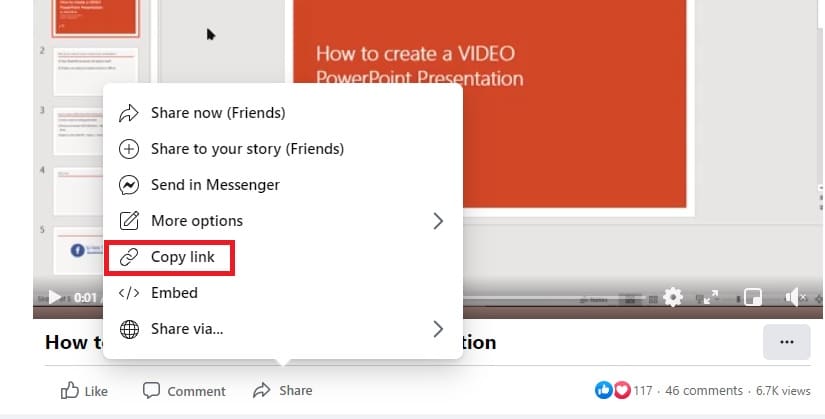
- Open Facebook, Log into your account.
- Search for the relevant video you wish to add to your presentation.
- From the bottom menu, click “SHARE,” when a new window opens, select “COPY LINK” to add to your clipboard.
To Download the Facebook Video
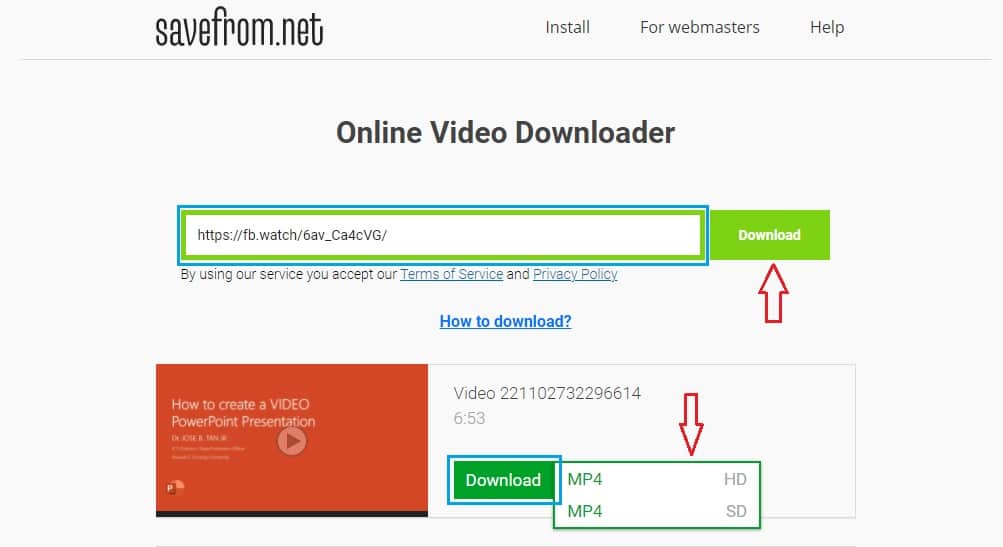
- Access SAVEFROM.NET, paste the Facebook video link, and click on “DOWNLOAD.”
- Facebook video will open below, select the format options and then click “DOWNLOAD.”

- Once the video gets download, upload the Video to My Drive.
To embed the Facebook Video to Google Slides.
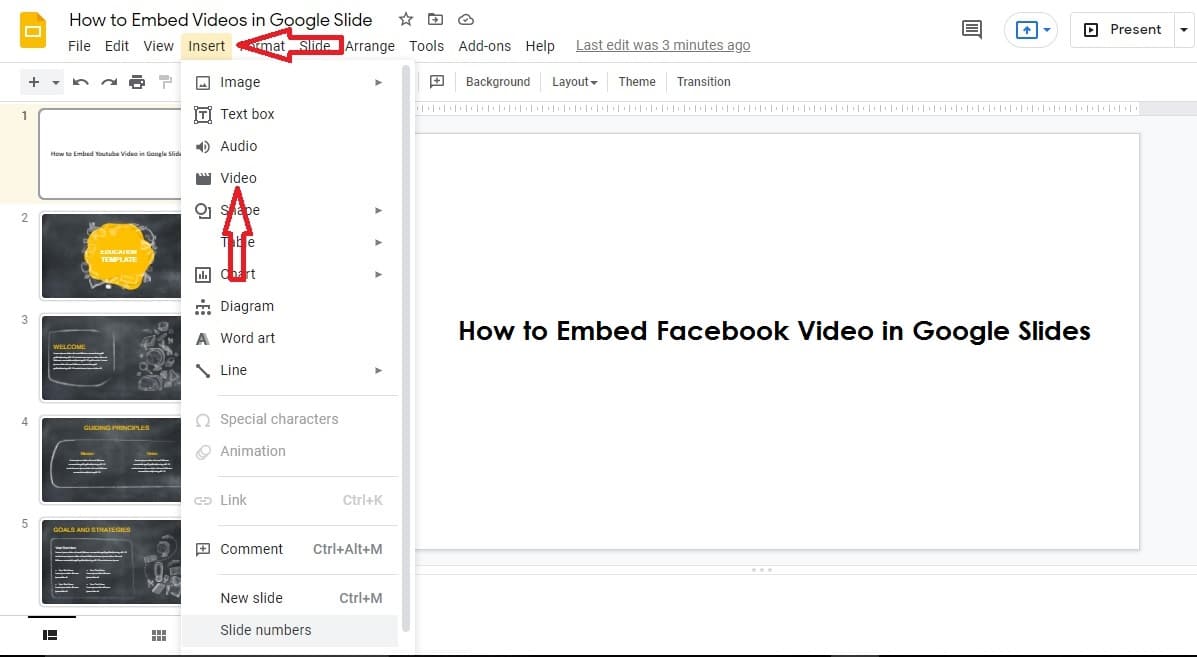
- In Google Slides, create a new slideshow or just open a previously create slideshow.
- In the Toolbar, click “Insert,” then “Video.”
- The INSERT VIDEO window will open; click on “Google Drive.”
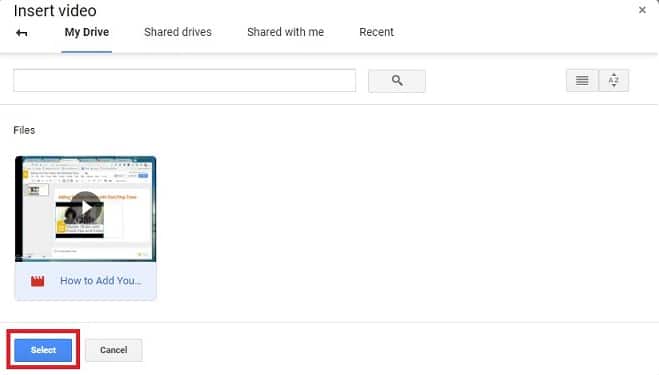
- In the new window, all saved videos will appear; click on the video you want to embed and click “SELECT.”
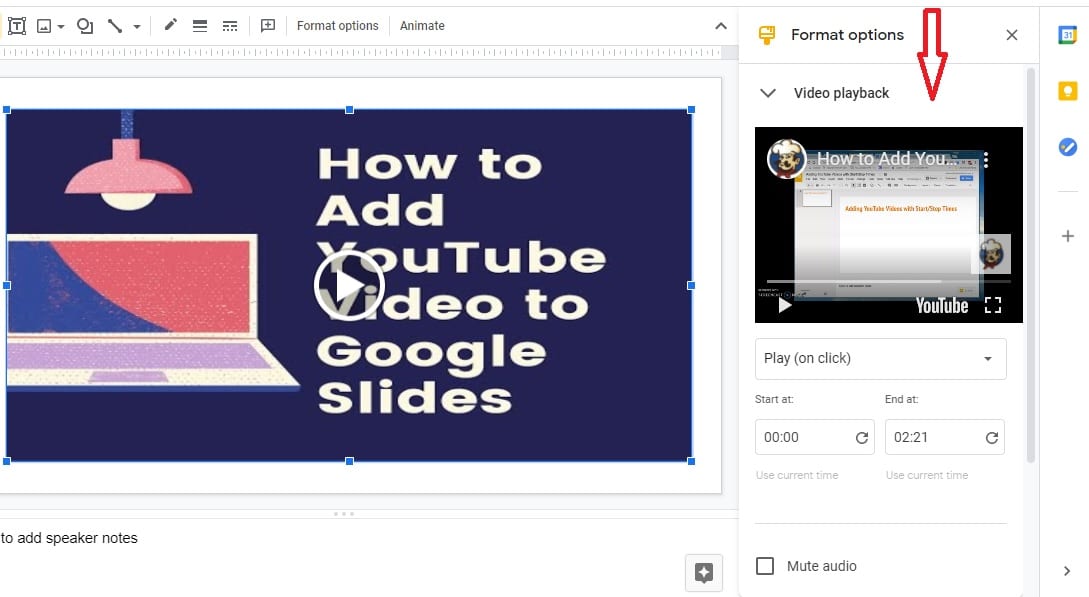
- The video will be embedded in the selected slide. You can customize the format options on the top right: select start, end time, mute video, and much more.
How to Embed a Vimeo Video to Google Slides
Vimeo is an online video streaming, hosting, sharing platform. Vimeo offers its users a high degree of customization not found on competing sites. This guide will help you on How to add Vimeo video to Google slides.
To Copy/Save the Vimeo Video you want to add to the presentation.
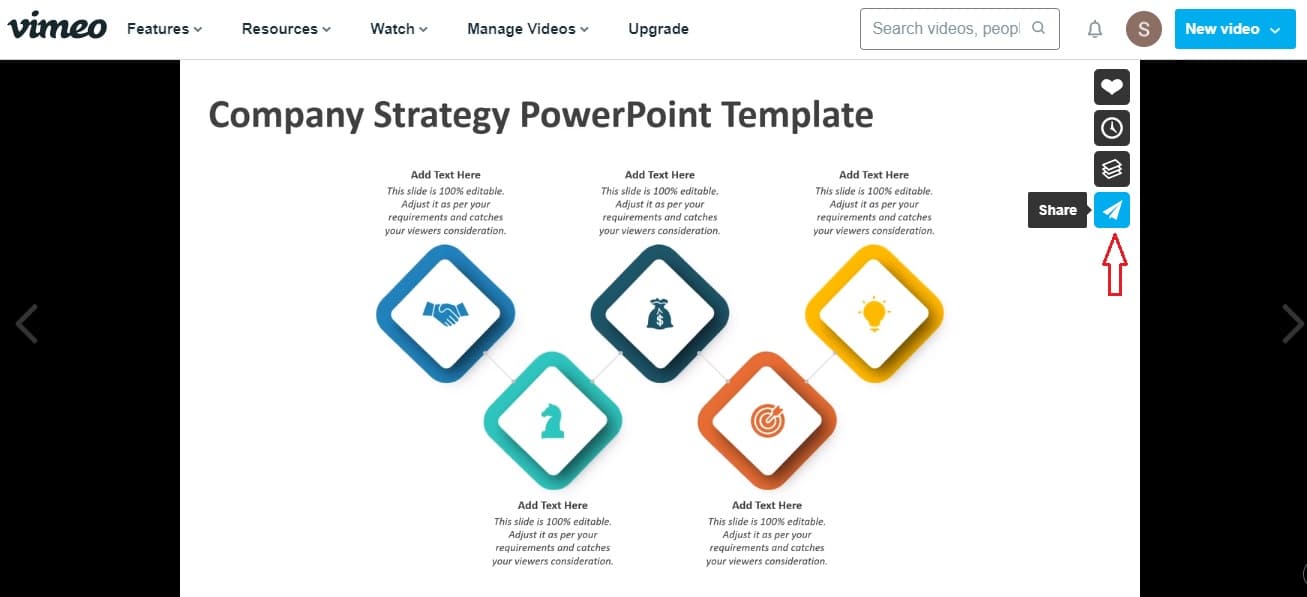
- Access Vimeo, Login, or Sign Up
- Search for the video you want to add to slides
- Open the Relevant Video; on the right-side icons, click on the “SHARE” button.
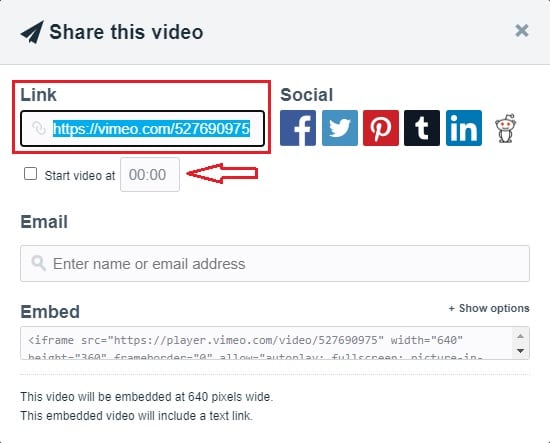
- ‘’Share the Video’’ window opens, copy the links and paste to the clipboard. You can even set the video start time.
To Download the Vimeo Video
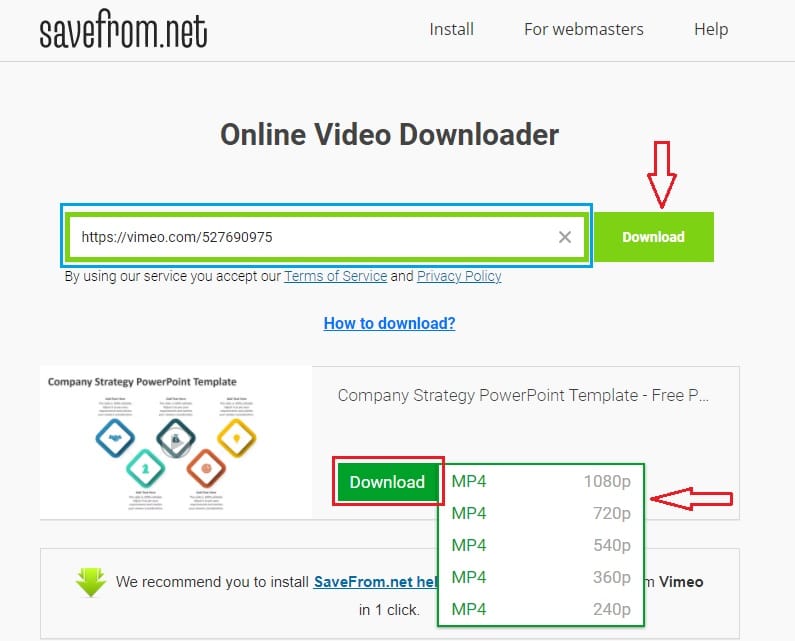
- Access SAVEFROM.NET, paste the Vimeo video link, and click on “DOWNLOAD.”
- Vimeo video will open below, select the format options and click “DOWNLOAD.”

- Once the video gets download, upload the Video to My Drive.
To Embed the Vimeo Video to Google Slides
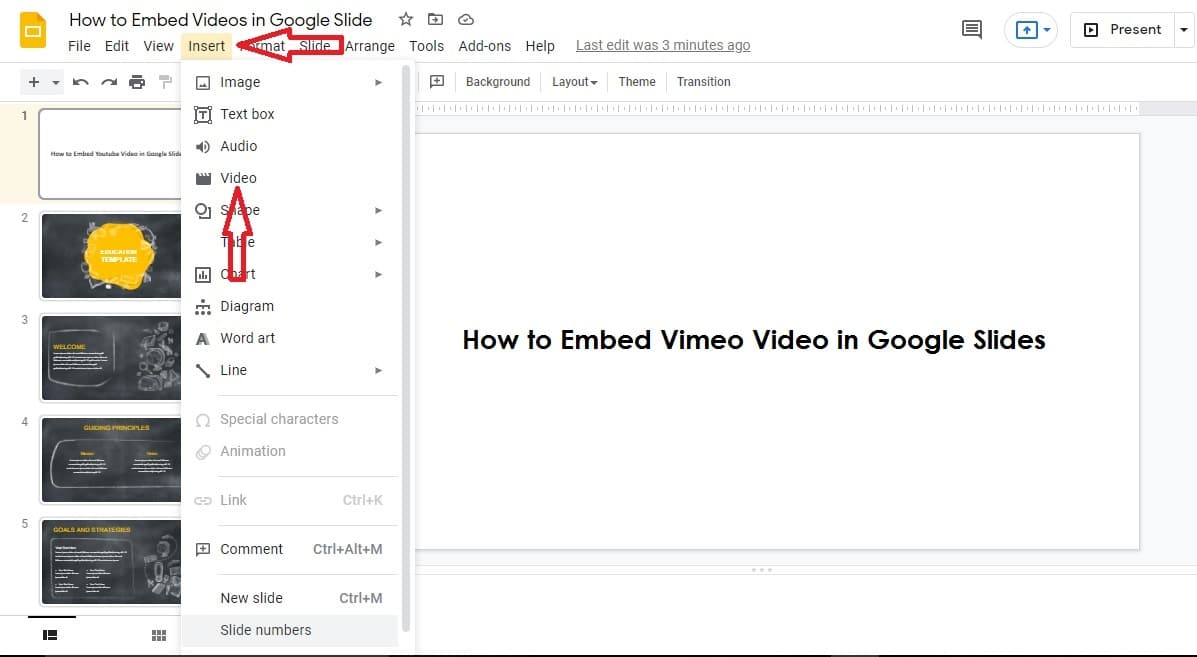
- In Google Slides, create a new slideshow or just open a previously create slideshow.
- In the Toolbar, click “Insert,” then “Video.”
- The INSERT VIDEO window will open; click on “Google Drive.”
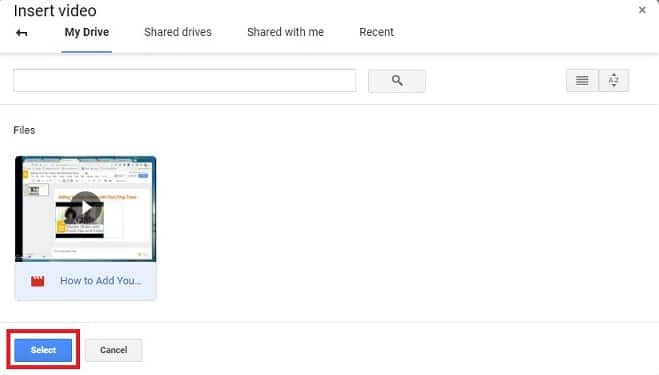
- In the new window, all saved videos will appear; click on the video you want to embed and click “SELECT.”
- The video will be embedded in the selected slide. You can customize the format options on the top right: select start, end time, mute video, and much more.
Conclusion
Engaging with the audience is the key to presentation success. Adding videos in a presentation helps to revive the audience, keeping them engaged to what you are showcasing and stimulating their thoughts and understanding.
Now you have learned how to embed Video in Google Slides. How easy is it? How did your audience respond to it? Comment us below.