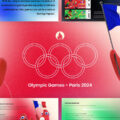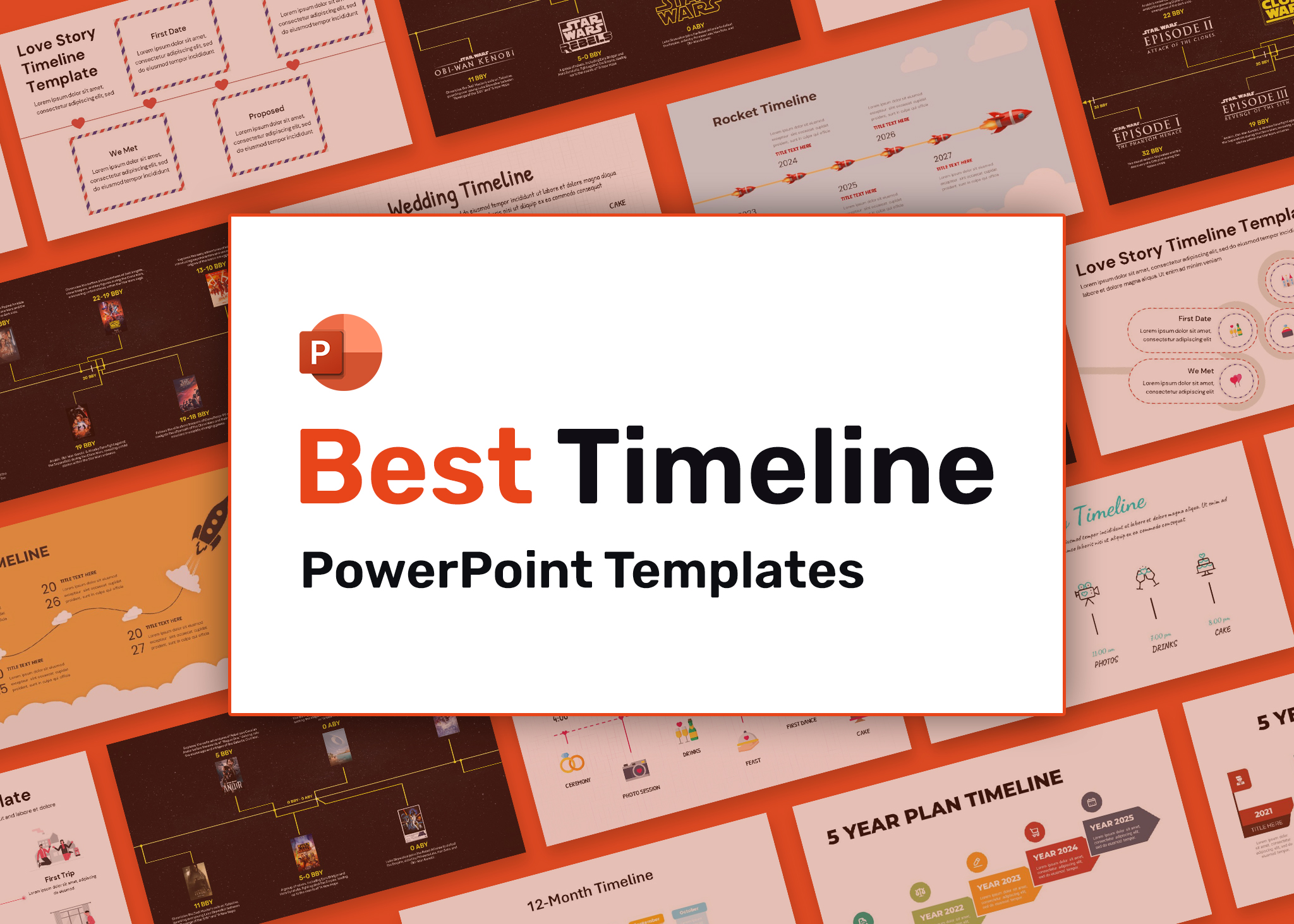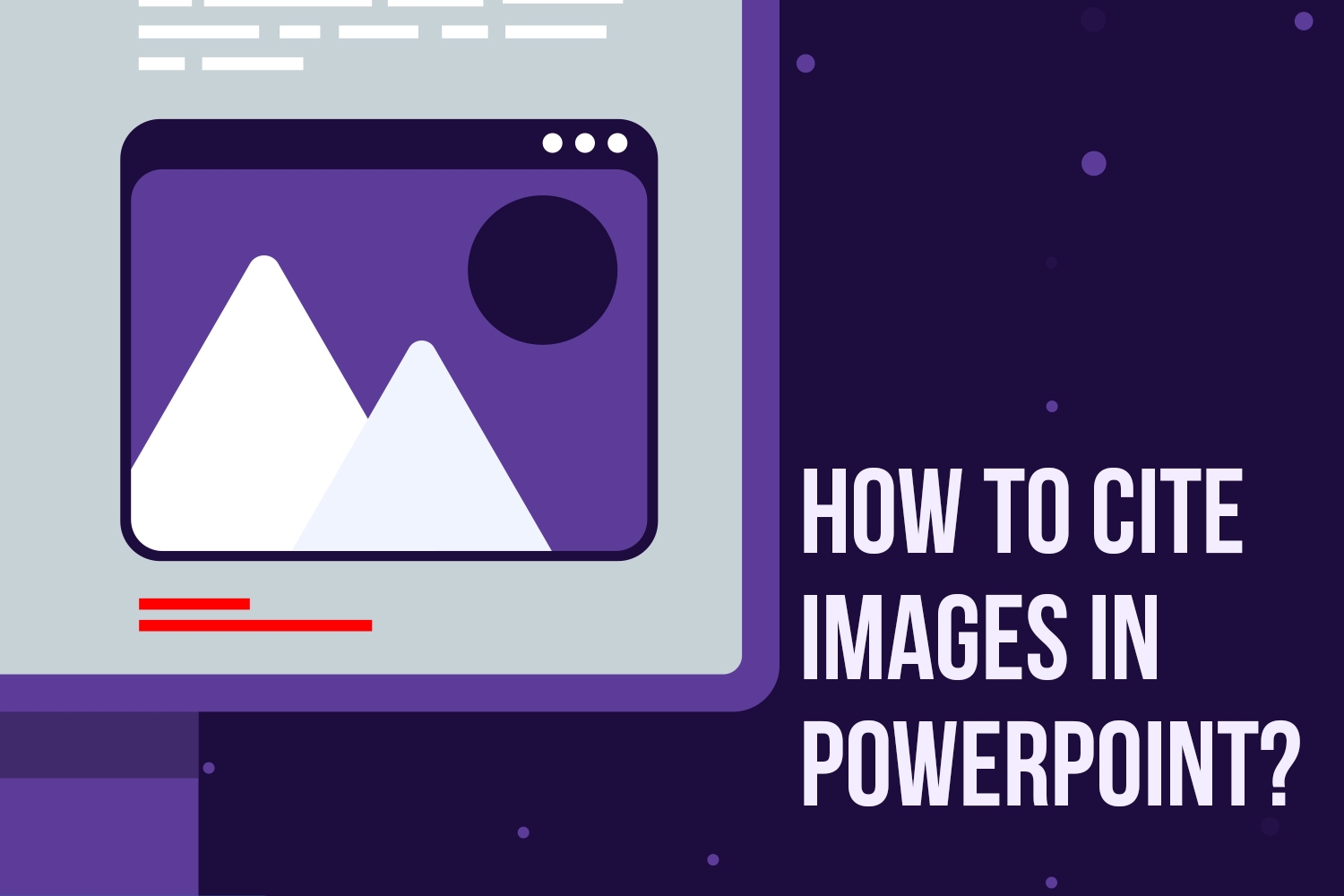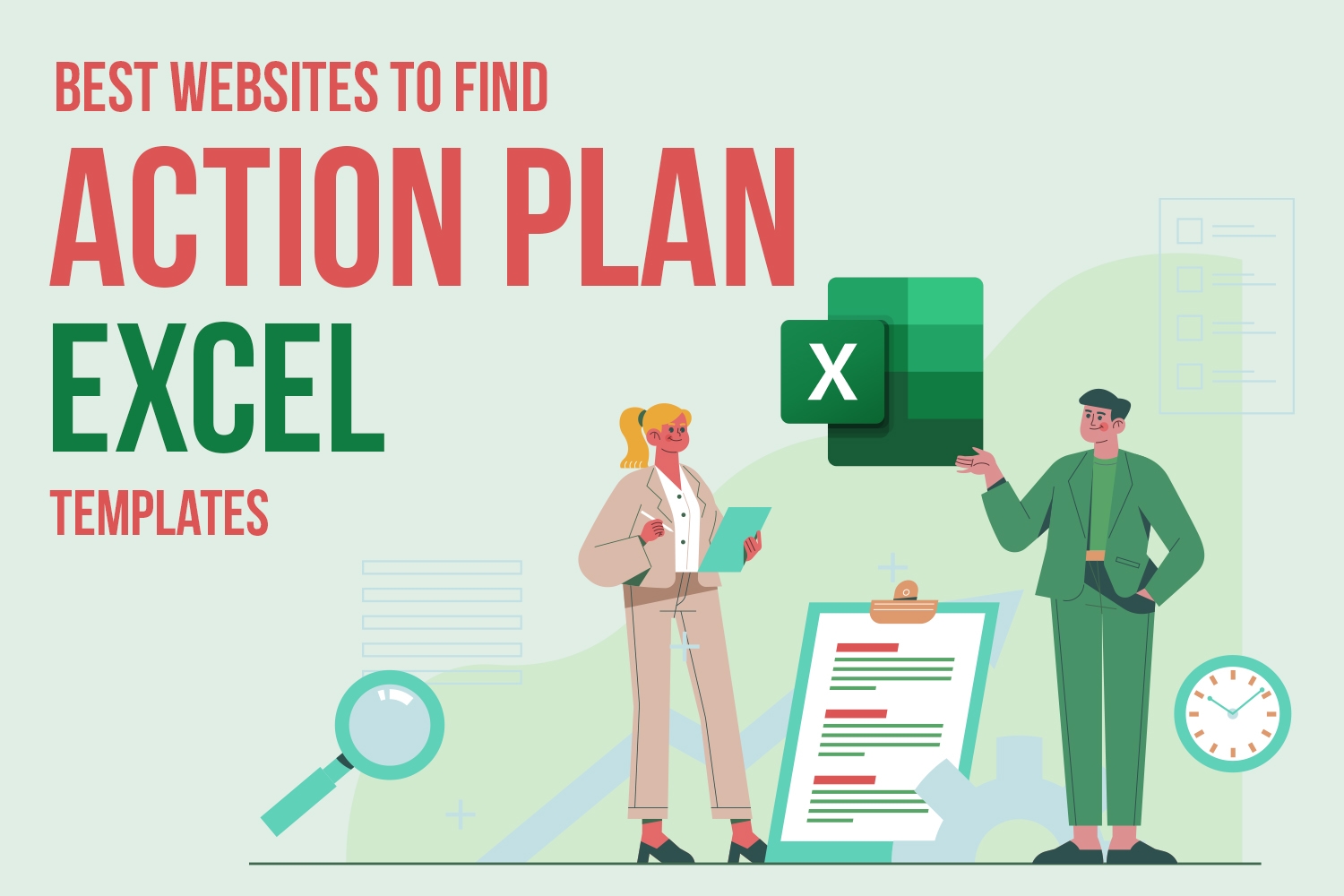Guide on How to Add, Record & Edit Audio in PowerPoint
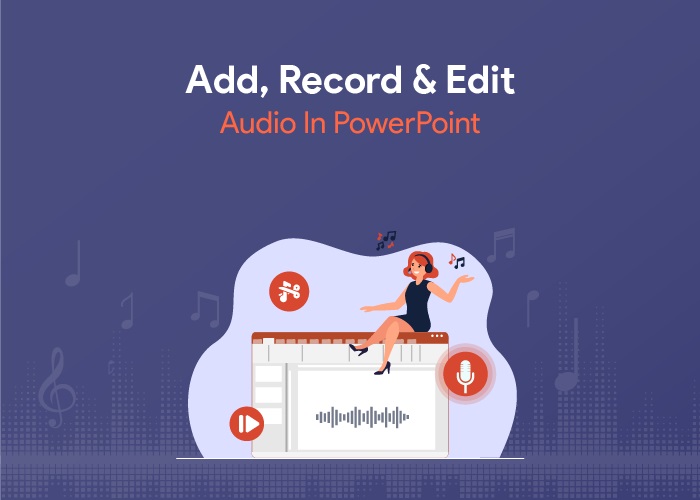
Introduction
Who doesn’t like music? Everyone does. Music is the universal language. It can make you cry; it can make you happy; it can make you feel all kinds of things.
According to a study by Nielsen Music, around 90% of the world population listens to music & on average, they do so 32.1 hours a week.
Delivering a boring presentation can be a nightmare for every manager. A boring presentation can decline sales, team morale, and overall performance. When surveyed, 79% of the people agreed most presentations are boring.
Now the question of how to add emerges how to add a bit of fun to your presentation? How to turn a boring and bland presentation into a fun and engaging one. An easy way to engage with an audience and lighten their mood is by adding some music to your presentation. Here in this tutorial, we’ll teach you how to add, record or edit music in PowerPoint. Want to know how to add music in Google slides then? Check out our tutorial ‘’How to add Audio in Google Slides?’’
Easy Ways to Add, Record and Edit Music in PowerPoint
Want to make your presentation engaging and understandable. Then look no further with this quick tutorial will help you to add, record and edit music in PowerPoint and moreover will guide you how to add video from YouTube.
Adding Music from Computer
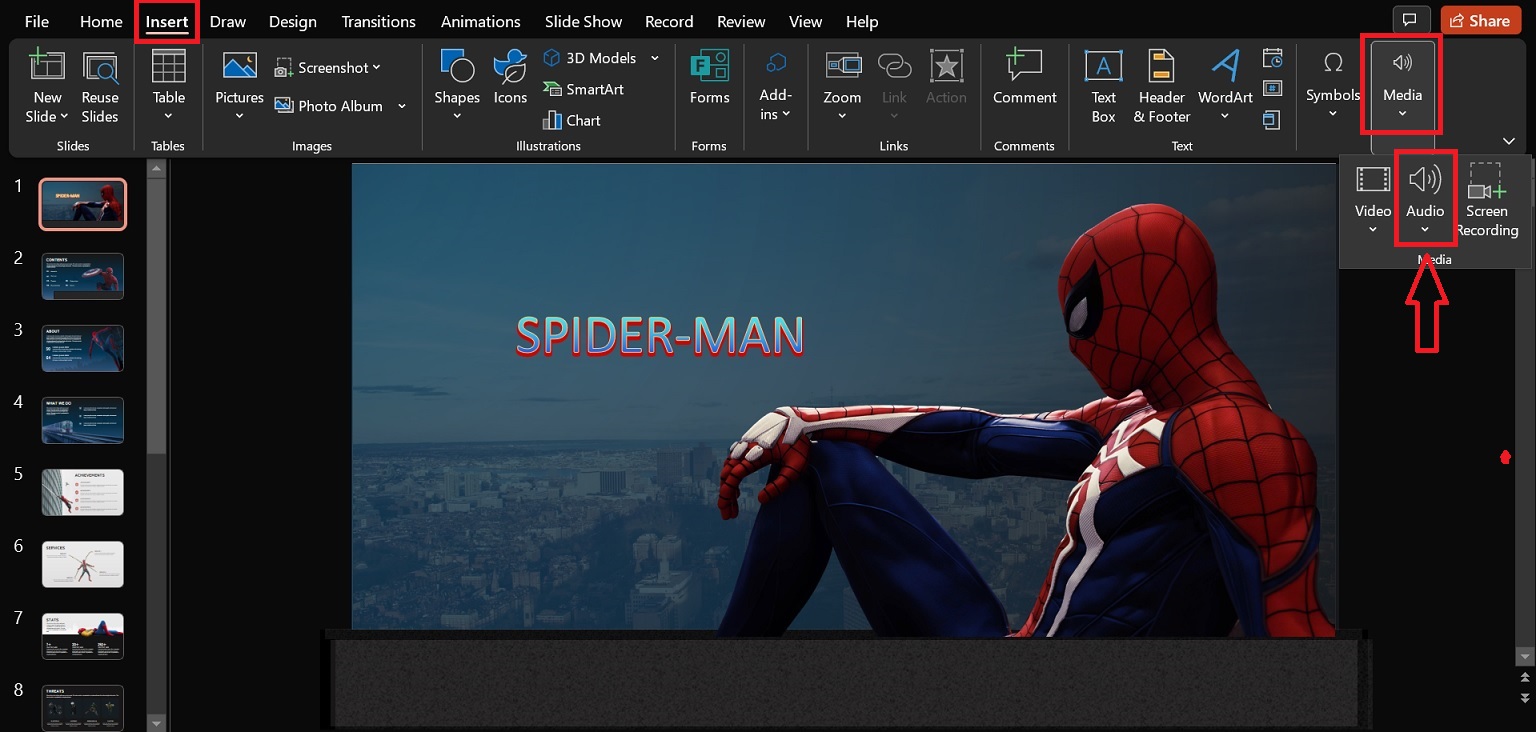 Spiderman Theme Presentation Templates
Spiderman Theme Presentation Templates
- Open a presentation and select a slide where you want to add music.
- Click on the INSERT tab; you will see three options from the MEDIA drop-down arrow. Select the AUDIO option, which allows you to add music from your PC.
- When a new window opens, locate the file you want to insert in the presentation.
- Once the file is located, click on the INSERT menu, and audio will be directly added to your presentation.
NOTE:
- In PowerPoint 2010 or older versions, you need .wav or .wma files in Windows and .wav files for Mac. In newer PowerPoint versions.
- If you want to play music on every slide, you need to add audio to each slide separately. Moreover, you need to uncheck ‘’Play Across Slides’’.
Recording Audio from PowerPoint
- In PowerPoint, select the audio where you want to add the recorded audio.
- Click on INSERT> MEDIA> RECORD AUDIO.
- A new RECORD AUDIO window will open; add the file name.
- Press the RECORD option to start recording and the STOP button to pause.
- Select the OK menu if you are over with the recording; otherwise, the CANCEL option.
Editing Audio from PowerPoint
- In PowerPoint, add the music which you want to edit. (It can be an added audio or recorded one).
- As audio gets added, a new set of tabs will appear on the toolbar, called Audio tools.
- In the Bookmarks group, you will find an option to ADD BOOKMARK; by selecting this option, your audience will be able to quickly identify the main points in your audio during the presentation.
- In the Editing section, you will opt to add a FADE IN & FADE OUT option. Moreover, you can select the TRIM AUDIO option. If you select the TRIM AUDIO option, then a new window will appear, where you can add the start point and ending point of the audio.
- In the AUDIO options, you will get multiple options.
- VOLUME: Using this option, you can set the pitch of the audio.
- START: In this section, you can select how you want to start the audio.
- PLAY ACROSS SLIDES: If you want to play songs and music in the entire presentation, then select PLAY ACROSS SLIDES MENU.
- LOOP UNTIL STOP: Here, the audio clip will continuously play. It starts indefinitely until your stop.
- HIDE DURING SHOW: Select this option if you want to hide the audio icon.
Adding Audio Online
- Open the slide where you want to add the audio.
- From the INSERT menu, click on the ICONS option.
- A new window opens, search for your query, after selection clicks on INSERT BUTTON. Adjust the icon where you want on the screen.
- Select the icon and from the top menu, click on LINK. A new window appears; in the address section, paste the link of the song you want to add, then click OK.
NOTE:
- For pausing the playback, you need to exit the presentation mode and do it manually.
Adding Music from YouTube
YouTube offers a mammoth library to add music to your presentation. To add music using YouTube, follow this easy guide.
- Open the PowerPoint presentation where you want to add the audio.
- Click on the INSERT > MEDIA > VIDEO > ONLINE VIDEOS
- A new window will appear, where you paste the link of the video you want to add to your presentation.
- Resize the video and drag it to the visible part of the slide.
- To enable the video to play automatically in presentation mode, you need to do this; in the PLAYBACK tab, inside the video options group, click on the START drop-down arrow & select ‘’AUTOMATICALLY’’.
Conclusion
The next time you need to give a presentation, don’t just put-up slides and hope they do the work for you. Instead, use PowerPoint as a tool to engage with your audience by adding music or voice recordings to keep their attention focused on what you have to say. Otherwise, if you prefer your Powerpoint presentation more dynamic, it is advisable to convert a static Powerpoint presentation to interactive eLearning content.
Don’t wait any longer; get ready to design a presentation that engages and entertains your audience by following these simple steps today!